Troubleshooting BIOS Post Issues: Understanding Post Code 4C on ASUS Motherboards
Introduction
In the world of computer enthusiasts and builders, encountering a boot issue can be a frustrating experience. If you find yourself grappling with a problem where your ASUS motherboard hangs on post code 4C, you’re certainly not alone. It’s a maddening situation when your computer refuses to boot beyond a certain point, particularly after experiencing a hardware anomaly such as a power surge. This blog post explores the potential causes behind the “4C” post code, details the significance of BIOS, and offers a comprehensive guide to troubleshooting the issue.
Understanding the BIOS and POST Process
What is BIOS?
BIOS, short for Basic Input/Output System, is a firmware embedded in your computer’s motherboard. It serves the critical function of initializing hardware components during the boot process and providing runtime services for operating systems and other programs. When you power on your computer, the BIOS performs the Power-On Self-Test (POST) before handing over control to the operating system.
What is POST?
POST, or Power-On Self-Test, is a diagnostic testing sequence initiated by the BIOS to verify if the essential components of the system, such as RAM, disk drives, and processors, are functioning correctly. During this process, the motherboard’s onboard diagnostic tools can generate codes indicating which component, if any, is causing a failure or preventing the system from booting further.
Deciphering the “4C” Code in ASUS Motherboards
When an ASUS motherboard displays the post code “4C,” it can signal several potential issues, often related to hardware detection or initialization. Unfortunately, the interpretation of these codes can vary by motherboard model and manufacturer, creating confusion about the true nature of the problem.
Common Causes of the 4C Post Code
-
Memory Issues: “4C” often indicates a problem related to memory modules. This could mean that the motherboard is having difficulty detecting one or more RAM sticks or that the module itself may be faulty.
-
Overclocking Errors: If overclocking has been previously set up, there might be an instability causing the system to hang at the POST stage.
-
BIOS Settings Corruption: A corrupted BIOS setting from previous configurations might lead to the issue, especially post-power surge.
-
Peripheral Problems: Sometimes, issues with peripherals or other hardware components can result in abnormal post behavior.
-
Power Surge Damage: Given the context of a recent power surge, it is plausible that critical motherboard components or connected devices sustained damage, causing erratic behavior.
Example Scenario and Symptoms
Imagine this scenario: You recently suffered a power surge, perhaps due to a lightning strike or an unstable power grid. You turn on your computer, but it fails to boot, halting with the post code 4C. After removing the battery and resetting the CMOS, the system boots into BIOS successfully, only to fail again at the next restart.
Step-by-Step Troubleshooting Guide
1. Initial Inspections
Check for Physical Damage
- Inspect the motherboard capacitors for any visible swelling or leakage.
- Examine the power supply unit (PSU) for any burning smells or unusual noises.
- Verify all cables, ensuring that they are securely connected.
2. Diagnose RAM Issues
Reseating the RAM
- Power down your computer and unplug it.
- Open the chassis and carefully remove the RAM modules.
- Reinsert the RAM sticks one by one and ensure they click into place securely.
Testing with Known Good Modules
- If reseating fails, consider testing with RAM from another working system.
Run Memory Diagnostics
- Utilize tools like Memtest86+ to check for memory errors if the system manages to boot.
3. Address Overclocking Instabilities
Resetting the BIOS to Default
- Enter BIOS setup (usually through a key like Delete or F2 during initial startup).
-
Load optimized defaults, which will undo any overclocking.
-
Exit the BIOS and check if the issue persists.
4. Isolate Peripheral Issues
Disconnect Non-Essential Peripherals
- Remove peripherals such as external hard drives, printers, and disconnected GPUs (only if your motherboard has onboard graphics).
- Attempt to boot and see if POST advances beyond 4C.
5. Ensure Power Stability
Utilize a Power Surge Protector
- Invest in a quality surge protector or uninterruptible power supply (UPS) to guard against future electrical anomalies.
6. Consider Professional Assessment
If all else fails, it may be time to seek the aid of a professional technician or consider contacting ASUS support for warranty options or advanced diagnostics.
Conclusion
Experiencing a post code “4C” on an ASUS motherboard can test your patience, but by systematically identifying the cause, you can often rectify the issue. Always start with the most common solutions—checking the RAM and resetting the BIOS—and consider the broader impacts of recent events like power surges. By coupling logical troubleshooting with protective measures such as a surge protector, you can not only resolve current issues but also mitigate the risk of similar problems in the future.
As technology and computing landscapes evolve, understanding the nuances of foundational hardware components like the motherboard and BIOS remains a critical skill for both seasoned builders and newcomers alike. Remember, staying calm and methodical amid hardware issues will lead to more efficient problem-solving and ultimately, a swifter resolution.
Share this content:
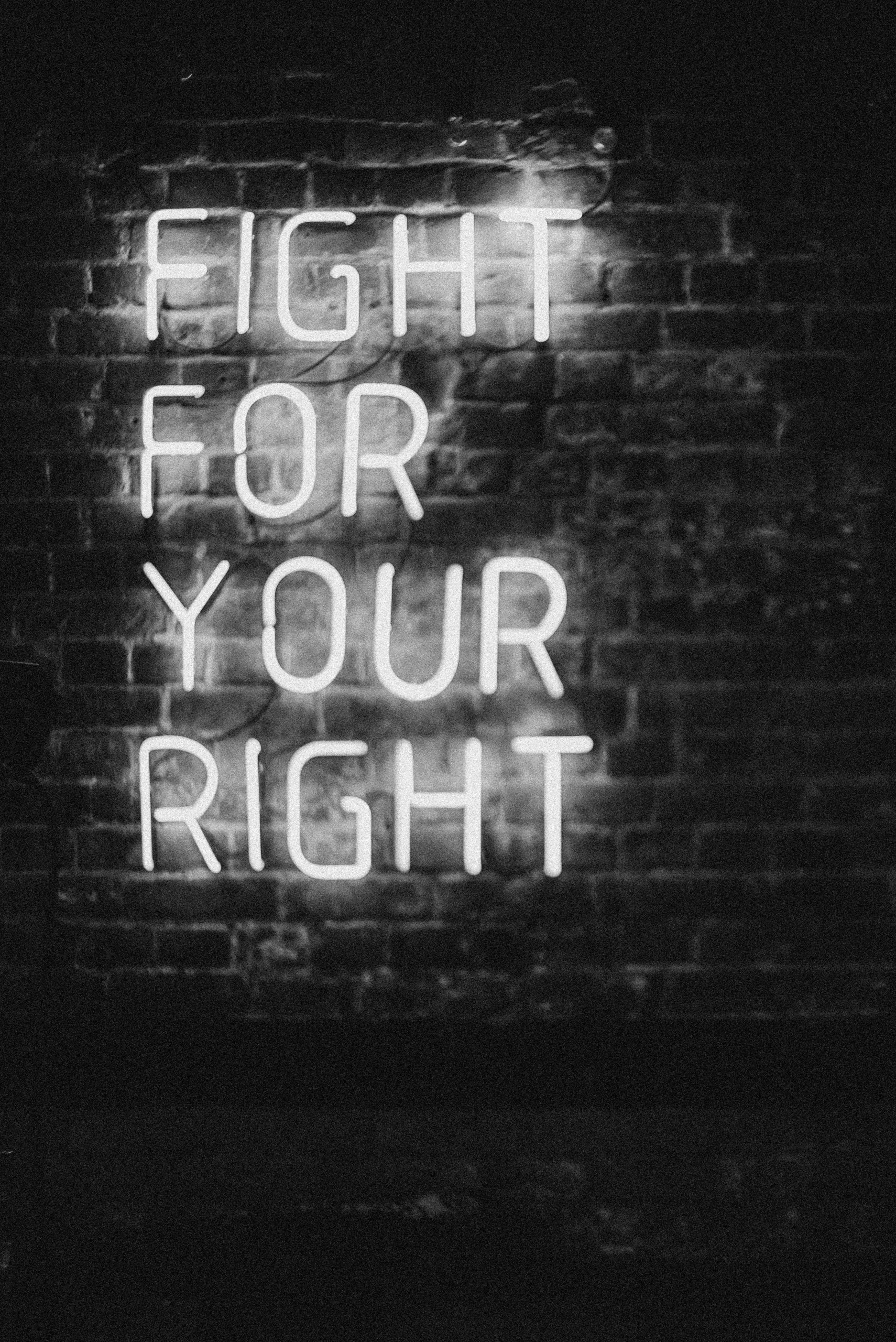



Response to “Can’t post to BIOS”
Thank you for this comprehensive guide on troubleshooting the “4C” POST code, particularly for ASUS motherboards. As a fellow enthusiast who has navigated these types of issues, I’d like to offer some additional insights and tips that could assist in the troubleshooting process.
Additional Tips for Diagnosing Post Code 4C
Check for BIOS Updates: It’s always a good practice to ensure that your motherboard BIOS is up to date. Sometimes, manufacturers release updates that resolve bugs or offer better hardware compatibility. If you manage to get into BIOS, check the version and compare it with the latest version available on the ASUS support site.
Inspect for Short Circuits: If you recently assembled your computer or moved it, ensure that there are no short circuits due to the motherboard touching the case. Removing the motherboard and testing it outside the case can eliminate this potential issue.
Clear CMOS Again: If you were able to boot into BIOS after clearing the CMOS but encountered issues again, try doing it once more. Ensure that the power supply is disconnected and that you hold the clear CMOS jumper or button for a sufficient time to reset all settings effectively.
Test with
It sounds like you’ve encountered a common but perplexing issue related to the post code 4C on your ASUS motherboard. Based on the detailed troubleshooting guide you’ve shared, here are some additional steps you might consider: