Troubleshooting Chrome’s Font Rendering Issues: A Comprehensive Guide
Chrome is the world’s most widely used web browser, known for its speed, reliability, and user-friendly interface. However, even such a high-performing tool is not immune to glitches. One issue that’s been raising eyebrows among users is the peculiar problem of poorly rendered fonts in Chrome. If you’ve found yourself in a similar situation where your search results appear in a light, poorly rendered font until you refresh the browser a few times, then you’re not alone. This blog post delves into the possible causes and solutions for this frustrating issue, backed by proper research and user experiences.
Understanding the Problem: When Fonts Go Wonky
Before jumping into solutions, it’s crucial to understand what might be causing these poorly rendered fonts. Users have reported seeing search results and other text elements appear in jagged, pixelated, or excessively thin fonts in Chrome. This issue can be perplexing, especially when refreshing the page resolves it temporarily. So, what could be causing this problem?
Possible Causes
-
Hardware Acceleration: This is an often-cited culprit for font rendering issues. Hardware acceleration allows Chrome to offload some tasks to your graphics hardware, but it doesn’t always play well with all computer configurations.
-
Antialiasing Settings: Antialiasing helps smooth out fonts and images on the screen. Incorrect settings or compatibility issues with certain fonts or characters can lead to poor font rendering.
-
Chromium Bugs: Since Chrome is built on the open-source Chromium project, bugs inherent to the project can affect Chrome. Times when fonts render poorly might be linked to specific versions of Chrome that contain bugs related to font rendering.
-
Operating System Compatibility: Bugs in Chrome might be more pronounced after OS updates or when using specific versions of operating systems like Windows or macOS.
-
Corrupted Fonts or Browser Cache: Sometimes, the font files themselves or cached versions in the browser might be corrupted, causing issues with how they are rendered.
Potential Solutions: Fixing Font Rendering in Chrome
If you’re struggling with poorly rendered fonts in Chrome, there are several approaches you can take. Here’s a step-by-step troubleshooting guide:
1. Disable Hardware Acceleration
Given its propensity to interfere with rendering, disabling hardware acceleration is a good starting point.
- Go to Chrome settings: Open Chrome and type
chrome://settings/in the address bar. - Scroll down to the “System” section and toggle off the “Use hardware acceleration when available” option.
- Restart Chrome and check if the font rendering issue persists.
2. Clear Browser Cache
Clearing your browser’s cache can often resolve random glitches:
- Click on the three-dot menu in the upper right corner and go to “More tools” > “Clear browsing data.”
- Set the time range to “All time,” select “Cookies and other site data” and “Cached images and files,” then click “Clear data.”
- Restart Chrome and revisit the problematic sites.
3. Reset Google Chrome Settings
If disabling hardware acceleration and clearing cache don’t work, you might try resetting Chrome:
- Open Chrome settings, type
chrome://settings/resetin the address bar. - Click on “Restore settings to their original defaults” and confirm by clicking the “Reset settings” button.
- Note that this action will disable all extensions, clear temporary data, and reset your homepage and pinned tabs.
4. Update or Reinstall Chrome
Font issues may be linked to a particular version of Chrome:
- To update, type
chrome://settings/helpin the address bar. Chrome should automatically check for updates. - If an update doesn’t solve the problem, consider reinstalling Chrome after backing up your bookmarks and settings.
5. Adjust Windows Font Settings
Windows settings can directly affect how fonts are rendered in browsers:
- Visit the Control Panel and look for “Appearance and Personalization,” then click on “Fonts.”
- In the left sidebar, click “Adjust ClearType text” and follow the onscreen instructions to fine-tune text sharpness on your monitor.
6. Explore Extensions and Add-ons
Some Chrome extensions claim to improve font rendering. However, exercise caution, as poorly designed extensions can introduce more issues than they solve:
- Explore extensions that specifically target font rendering, such as “Font Rendering Enhancer.”
- Ensure you read reviews and verify the extension comes from a reputable developer.
Community Insights: Learn from Others’ Experiences
Engaging with the Chrome community through forums, Reddit threads, or StackOverflow can provide additional insights and solutions. Here’s what others have tried:
- StackOverflow Solutions: Users in programming and tech communities often share code snippets or browser configurations that work as fixes.
- Reddit Discussions: On platforms like Reddit, shared experiences and unconventional solutions can provide new angles on tackling font rendering issues.
- Chrome Help Forums: Google maintains forums specifically for Chrome troubleshooting, where users offer advice and solutions validated by community feedback.
Conclusion: Finding a Permanent Fix
Persistent font issues in Chrome are not just a minor annoyance—they can disrupt workflows and productivity. While refreshing the page provides temporary relief, employing a combination of settings adjustments and system optimizations is often necessary for a permanent fix.
If after trying the above solutions your font rendering issues in Chrome remain, it might be worth considering professional tech support or reverting to an earlier OS version where Google Chrome performed without a hitch.
Remember, while Chrome remains a powerful tool, your experience is ultimately shaped by how well it integrates with your operating system and hardware. Regular updates and community support remain your best allies in achieving a seamless browsing experience.
Share this content:
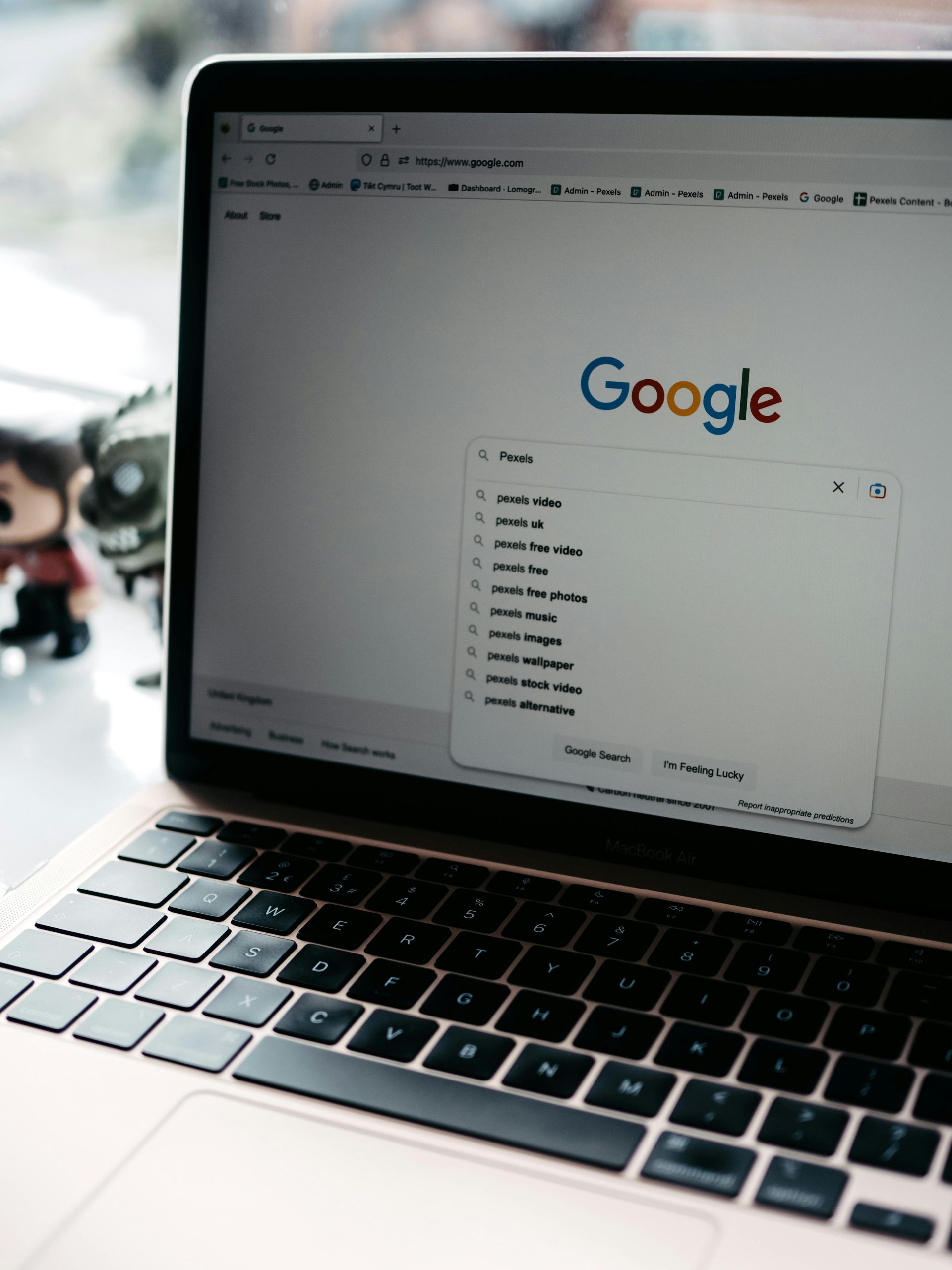


Response to Chrome Font Rendering Issues
Thank you for detailing this frustrating issue with font rendering in Chrome. As a technically experienced user, I’ve encountered similar problems, and here are some insights and additional solutions you might consider:
Investigate GPU Driver Updates
In addition to disabling hardware acceleration, ensuring your graphics drivers are up-to-date can significantly impact font rendering quality:
Experiment with Chrome Flags
Chrome has numerous experimental features and settings accessible via
chrome://flags. You may want to experiment with the following options:Check System Font Settings
Sometimes issues can stem from system-wide font settings. On Windows, ensure that System font rendering options are configured correctly:
Thank you for sharing this detailed overview of Chrome’s font rendering issues. Based on your description and the troubleshooting steps you’ve outlined, here are some additional suggestions that may help resolve the wonky font problem:
chrome://flags/, searching for GPU Rasterization or similar settings, and disabling them. Remember to relaunch Chrome after making changes.chrome://settings/cleanup.