Troubleshooting Missing Contacts App on Samsung Galaxy S24: A Comprehensive Guide
Smartphones have revolutionized how we manage and access our information, with contacts being one of the most critical pieces of data stored on these devices. Yet, technology is not without its hiccups; occasionally, features go awry, leaving users perplexed and anxious. This blog post aims to provide a comprehensive guide for troubleshooting a missing Contacts app on a Samsung Galaxy S24, addressing possible causes and solutions.
The specific case discussed here involves a Samsung Galaxy S24 user whose Contacts app icon has disappeared from their phone screen. Moreover, this problem is compounded by the inability to disable the feature through the phone app settings. While the user fears potential hacking, there are several explanations and solutions to consider before jumping to conclusions.
Understanding the Problem
Before diving into potential solutions, let’s explore why the Contacts app might go missing and the implications of not being able to disable or modify it through the phone settings. Understanding these elements can help identify the issue and ease concerns over more serious threats such as hacking.
Possible Causes
-
Accidental Icon Removal: It’s easy for app icons to be inadvertently removed from the home screen. This does not delete the app but merely removes its shortcut.
-
System Updates: Updates can occasionally cause some apps to disappear from the home screen. The apps are still on the phone, merely hidden.
-
App Disabling: Although the app cannot be disabled, sometimes options are mistakenly navigated that seem like they have been altered.
-
Software Bugs: Glitches or bugs within the software can cause temporary disappearance of app icons.
-
Third-Party Launchers: If the phone is using a non-stock launcher, any misconfiguration could lead to the disappearance of app icons.
Security Concerns
For many, a sudden disappearance of critical apps can raise concerns of hacking. While digital security should always be a priority, particularly with sensitive information like contacts, many of these issues are benign and unrelated to outside interference. That said, understanding the common indicators of malware can help in assessing the situation:
- Unexpected apps or unfamiliar data usage patterns.
- Rapid battery drain.
- Unauthorized access attempts.
While these indicators can prompt further investigation, it’s essential to cover basic troubleshooting steps first.
Troubleshooting Steps
1. Searching the App Drawer
Often, an app is simply hidden rather than deleted. By swiping up from the home screen, you can access the App Drawer, which lists all installed apps. Here’s how to proceed:
- Swipe up from the bottom of the home screen to open the App Drawer.
- Use the search bar to type “Contacts.”
- Hold your finger down on the Contacts app once you find it and drag it back to your home screen.
This effortlessly restores the missing shortcut without requiring deeper technical fixes.
2. Verifying App Visibility
Sometimes, system settings or third-party launchers can be at play. Here’s how to check if the app is being hidden by the system:
- Navigate to Settings > Apps.
- Scroll down to locate the “Contacts” app.
- Ensure the app is enabled by checking if the ‘Disable’ button is grayed out or labeled ‘Enable’.
3. Resetting the Home Screen Layout
If the above steps do not resolve the issue, consider resetting the home screen layout, especially if mistaken customizations have occurred:
- Settings > General Management > Reset > Reset Home Screen Layout.
This option restores the home screen to its default configuration, potentially recovering the missing icon.
4. Rebooting the Device
Rebooting can resolve temporary software issues that may cause app disappearance:
- Hold the power button until the power options appear.
- Tap Restart and allow the phone to reboot.
5. Software Update
Software glitches can be resolved through updating to the latest version. Verify that the phone’s operating system is current:
- Settings > Software Update > Check for updates.
Follow on-screen instructions to update if needed.
When to Consider Security Threats
If your initial checks fail to resolve the issue or if signs of hacking persist, consider the following actions:
- Install Security Software: Apps like Norton or McAfee can scan for malware.
-
Reset the Device: If a security breach is suspected, backup all necessary data, then perform a factory reset to eliminate potential threats.
-
Contact Support: If concerns remain, contact Samsung support for professional help. For serious suspicions of hacking, consider contacting a digital security expert.
Insights for iPhone Users
iPhone users transitioning to Android, or trying to help others, can become easily overwhelmed due to the OS differences. Here’s some context on navigating Android:
- Home Screens & App Drawers: Unlike iPhones, Android partitions app management across home screens and a comprehensive app drawer.
- Customization Options: Android offers more customization, which can result in varied experiences across devices.
- Settings Navigation: Android’s settings are less uniform than iOS, meaning even standard processes (like app recovery) might differ slightly.
Preventing Future Issues
While immediate resolutions are vital, adopting preventive practices ensures ongoing handset health and data security:
- Regular Updates: Keep apps and systems updated to benefit from security patches and bug fixes.
- Backup Data: Regularly backup contacts through Samsung Backup or Google to effortlessly recover information if loss occurs.
- Digital Hygiene: Install apps from trusted sources only, and steer clear of unfamiliar links.
Through an understanding of Android’s unique features and proactive prevention strategies, users can navigate the system with greater confidence and ease, reducing anxieties regarding hacking or data loss.
In conclusion, while a missing Contacts app on the Samsung Galaxy S24 can cause concern, starting with simple troubleshooting steps can resolve the vast majority of such issues. Prioritizing device hygiene and data backup ensures continued, seamless operation, protecting both the phone and its user from more severe underlying issues.
Share this content:
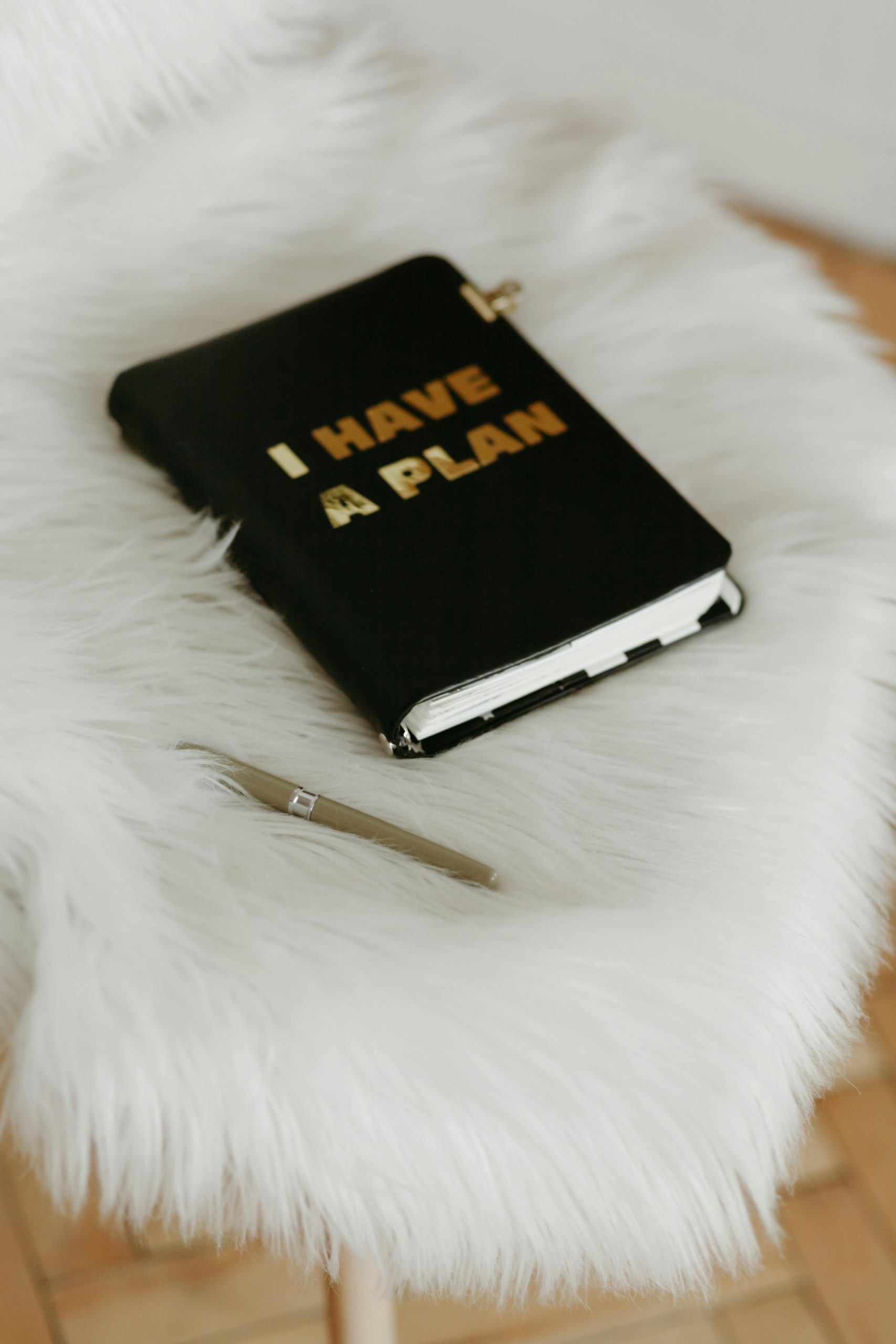


Response to Troubleshooting Missing Contacts App on Galaxy S24
Thank you for this insightful guide on troubleshooting the missing Contacts app on the Samsung Galaxy S24. Addressing user concerns is vital, especially when it comes to critical applications like Contacts. I would like to add a few supplementary tips that may further help users in this situation:
Additional Troubleshooting Tips
Disable Safe Mode: If your device is in Safe Mode, it may prevent certain apps from functioning correctly. To exit Safe Mode, simply restart your device by holding the power button and selecting ‘Restart.’
Check App Permissions: Sometimes, issues arise from permissions settings. Navigate to Settings > Apps > Contacts > Permissions and ensure that all necessary permissions are granted.
Clear Cache and Data: If the Contacts app is not functioning correctly, clearing the cache might help. Go to Settings > Apps > Contacts > Storage > Clear cache. Be cautious with clearing data, as
Hi, thank you for reaching out with your concern about the missing Contacts app on your Galaxy S24. Based on the issue described, here are some steps you can try to restore the app and resolve the problem: