Troubleshooting Your PC: Why It Keeps Waking Up from Sleep Mode
In today’s digital age, our personal computers play a pivotal role in our daily activities. From work tasks to leisure activities like gaming, these machines are integral to our routines. However, encountering technical issues such as the computer waking up immediately after you put it to sleep can be both confusing and frustrating. No matter how minor it may seem, it can disrupt your productivity and peace of mind. This article delves deeply into understanding, diagnosing, and resolving the issue, along with insights into related technologies and preventative measures.
Understanding Sleep Mode
What is Sleep Mode?
Sleep mode is a power-saving state that allows your computer to quickly resume full-power operation (usually within a few seconds) when you want to start working again. It leaves all open documents and applications in memory while drawing a small amount of power to maintain that state. This functionality is particularly useful for laptops, helping conserve battery while still being able to quickly spring back to life when needed.
Why Use Sleep Mode?
- Energy Efficiency: Sleep mode conserves energy, which is beneficial both for the environment and your energy bill.
- Convenience: It allows for a faster resume of activities without the need for a full system reboot.
- System Longevity: Reducing constant electronic activity can also prolong the physical lifespan of your PC’s components.
Common Causes for Sleep Mode Disruptions
Peripheral Devices
The most common culprit for a PC waking up from sleep is a misbehaving peripheral device. Devices like a mouse, keyboard, or even a connected printer can sometimes send signals that wake the computer. Some mice are incredibly sensitive, and vibrations or subtle movements can make them trigger the system to wake.
Example: If your mouse is set to a high sensitivity level, simply walking across the room might be enough to cause it to register movement, thus waking your computer.
Network Activity
Network cards and connected devices can also wake your computer. For instance, if your computer receives a network packet that it needs to process, it might wake from sleep. This is a feature known as “Wake-on-LAN.”
Example: You might have scheduled updates overnight, and if these updates are configured to activate upon network availability, the connected network card might wake the system upon detecting network traffic.
Software and Background Applications
Certain background processes or applications might be keeping your computer awake. These can include automatic updates, backup software, or scheduled tasks set within the operating system.
Example: Windows Update might decide that now is the best time to install the latest updates, waking your computer in the process if you’ve allowed updates to be processed at any time.
System Settings and BIOS Configuration
In some cases, system settings at the BIOS or operating system level might be misconfigured. These configurations range from power settings that might prevent sleep mode to settings within the BIOS that allow various devices to wake the system.
Example: Some motherboards have BIOS settings that allow the keyboard or mouse to wake the PC, and these sometimes revert to default settings after a system update.
How to Diagnose the Issue
Step 1: Check Your Devices
- Inspect the Mouse and Keyboard: Start by disconnecting your mouse and trying to put your computer to sleep. If it stays in sleep mode, your mouse might be the cause.
- Use the Device Manager: Access the Device Manager on Windows by right-clicking on the Start button and selecting “Device Manager.” Once there, expand the sections for “Mice and other pointing devices” and “Keyboards,” then right-click on the devices to access their Properties. Check the Power Management tab and uncheck “Allow this device to wake the computer.”
Step 2: Investigate Network Settings
- Disable Wake-on-LAN: Go back to Device Manager and find your network adapter. The Power Management tab will also give you options to disable Wake-on-LAN. This should help if network activity is waking your PC.
Step 3: Analyze Background Processes
- Use Task Scheduler: Look through the Task Scheduler library on Windows. Disable or modify tasks that might be set to wake the system. Pay special attention to any update or backup tasks that could be causing issues.
- Resource Monitor: Access the Resource Monitor through the Task Manager to analyze CPU, Disk, Network, and Memory usage, which might give you clues about processes that disrupt sleep mode.
Step 4: System Settings and BIOS
- Adjust Power Options in Windows: Access Power Options via Control Panel. Ensure that the power plan is correctly configured to enter sleep mode, and verify that advanced settings like “USB selective suspend” are enabled.
- Modify BIOS Settings: Depending on your BIOS manufacturer (such as AMI or UEFI), access the BIOS during startup through a key like F2, Del, or Esc. Look for power management settings that might interfere with sleep mode and make necessary adjustments.
Resolving the Issue
If identifying the cause wasn’t as straightforward as anticipated, several solutions can typically remedy sleep mode issues:
Update Drivers and BIOS
Ensure all your drivers, particularly those for peripheral devices, motherboards, and network adapters, are current. Manufacturers routinely fix bugs in new releases. BIOS updates also occasionally fix strange hardware behaviors, including problems with sleep mode.
Power Troubleshooter in Windows
Utilize the built-in Power Troubleshooter (found under the Troubleshoot settings in Windows) to automatically find and fix sleep mode-related problems.
Third-Party Software
Software like “Sleep” apps can help optimize power settings for laptops, while “USB Deview” checks the behavior of USB devices, which might be contributing to your issues.
Persistent Problems
If none of the above solves your issue, consider reaching out to community forums or customer support for help. Manufacturers often have dedicated support teams familiar with specific hardware quirks.
Preventative Measures and Conclusion
- Regular Maintenance: Regularly clean and update your software and hardware components. This helps avoid unexpected behaviors.
- Routine Checks: Keep an eye on your peripheral devices and any newly installed software that might inadvertently be causing the issue.
- Educated Configuration: When configuring options in both your OS and BIOS, make sure you are aware of the implications of each setting. Consult manuals or online resources if unsure.
By understanding the factors that can disturb sleep mode and proactively addressing issues before they escalate, you can ensure your computer remains energy-efficient and your workflow uninterrupted. Whether it’s disconnecting a sensitive mouse, disabling unnecessary network wake features, or simply humming a lullaby in jest, these steps should help guide your PC back to a serene, unbroken slumber.
Share this content:
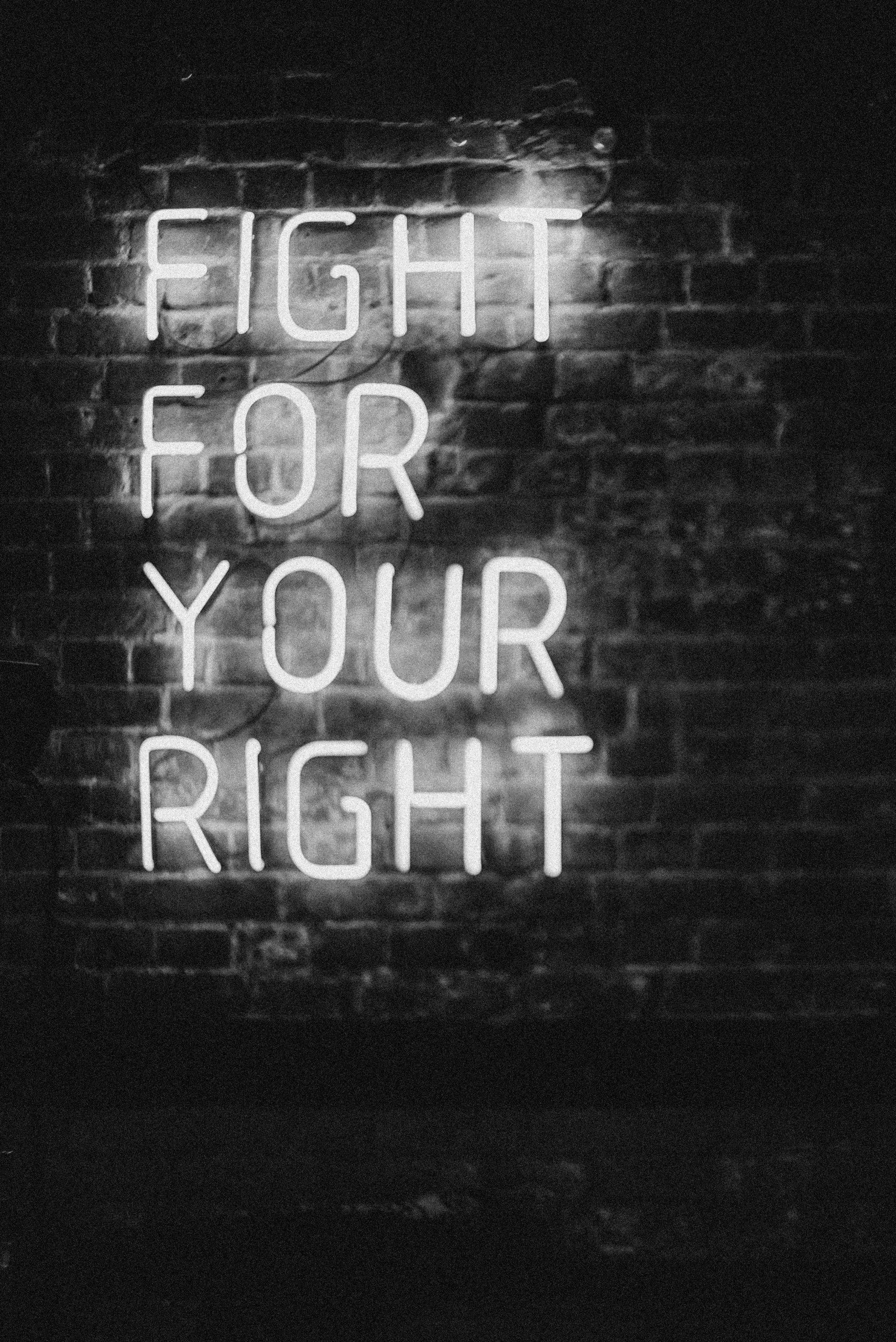


Response to PC Sleep Mode Issue
It’s quite common for users to encounter issues with their PC waking up from sleep mode unexpectedly. Here’s a systematic approach to troubleshoot and resolve the problem:
1. Check Peripheral Devices
Ensure that your mouse and keyboard are not causing the computer to wake inadvertently. You can test this by disconnecting all peripheral devices and observing if the problem persists.
2. Device Manager Settings
In Device Manager, right-click on your mouse and keyboard properties and navigate to the Power Management tab to uncheck “Allow this device to wake the computer.” This is often a simple fix.
3. Network Settings
Disabling Wake-on-LAN in the network adapter settings can sometimes remedy the issue. Navigate to the network adapter settings and turn off this feature.
4. Analyze Background Processes
Utilize Task Scheduler to review tasks that may wake your PC. Look for any update processes or tasks that are set to trigger while your computer is asleep
Hi there,
It sounds like your PC is experiencing wake-up issues from sleep mode, which can sometimes be caused by peripheral devices, network activity, or system settings. Here are some targeted steps you can take to diagnose and resolve this problem:
If these steps don’t fully resolve the issue, you might want to run the Windows Power Troubles