How to Format a Write-Protected Disc: A Comprehensive Guide
Are you stuck with a write-protected disc that you can’t seem to format? You’re not alone. Many people encounter this issue, hoping to repurpose an old CD, DVD, or even USB drive but facing a digital roadblock along the way. Let’s delve into the problem and explore possible solutions that allow you to overcome these barriers and put your own data onto these stubborn storage devices.
Understanding Write Protection
Before tackling the solution, it’s essential to comprehend what write protection is. Write protection is a feature designed to prevent unauthorized content alteration or deletion on a disc or other storage devices. This safeguard is crucial for maintaining data integrity, protecting sensitive information, or preserving software applications. However, it also poses a significant inconvenience when you intend to reuse an old disc.
Types of Write Protection
-
Physical Write Protection: Some media, like certain DVDs and CDs, come with a physical switch or mechanism that sets the medium into a write-protected state. This mechanism prevents the disc from being modified by any software commands.
-
Software-Based Write Protection: This involves settings or software utilities that enforce the protection without any physical toggles. The drive or disc might be programmed to reject any write attempt unless the correct permissions or settings are adjusted.
Identifying Write Protection on Your Disc
The first step in resolving this issue is to confirm that the disc is indeed write-protected and identify how the protection has been applied. Here’s how:
-
Physical Check: Inspect the disc for any physical switch. For example, many USB drives feature a small switch on the side that can toggle write protection.
-
Using Windows: Insert the disc and open ‘This PC’ on Windows Explorer. Right-click on the disc drive and select ‘Properties’. You might find some indication of its write-protected status under the General or Security tabs.
-
Using Command Prompt: Open Command Prompt as an administrator. Use the command
diskpart, thenlist diskto display all connected drives. Select your disc drive withselect disk X(replace X with your disc number) and check its attributes usingattributes disk. Look for a note about whether it is read-only.
Removing Write Protection
1. For Physical Write Protection
If a physical switch exists, toggling it should immediately solve the problem. If not, or if your device uses software-based protection, proceed with the following approaches:
2. Using Windows’ Diskpart Command
Diskpart is a powerful disk management tool built into Windows, which can sometimes override software-based write protection.
- Open Command Prompt as Administrator.
- Type
diskpartand press Enter. - List all connected disks with
list disk. - Identify your disc and select it with
select disk X. - Input
attributes disk clear readonly.
This process typically clears the software’s read-only status, allowing for formatting.
3. Using Registry Editor (for USB Drives)
Another approach for write-protected USB drives involves tweaking settings in the Windows Registry, but caution is advised as incorrect modifications can impact system stability.
- Press
Win + R, typeregedit, and press Enter. - Navigate to
HKEY_LOCAL_MACHINE\SYSTEM\CurrentControlSet\Control\StorageDevicePolicies. - If the key
WriteProtectexists, double-click it and set its value to0. - Reboot your computer and try formatting the disc again.
4. Formatting the Disc After Removing Write Protection
Once write protection is removed, you can format the disc using Windows Explorer:
- Insert the disc and open ‘This PC’.
- Right-click on your disc drive and select ‘Format’.
- Choose the File System (NTFS, FAT32, etc.) based on your requirements.
- Click ‘Start’ to begin the formatting process.
Understanding the Potential Pitfalls
While the above methods may work for many, not every disc is guaranteed to lose its write protection. Here are some reasons why:
-
Damage or Corruption: Discs with physical or data corruption might wrongly report as write-protected.
-
Manufacturer Settings: Some discs, particularly commercial ones, are hardcoded to resist modification.
-
Incompatible Hardware or Software: An outdated disc drive or operating system might misinterpret the disc’s format, marking it read-only.
Alternatives and Precautions
Legal Considerations
While the ability to format a disc offers convenience, it’s essential to stay legally compliant. Avoid modifying commercially distributed discs containing copyrighted content unless permitted.
Backup Your Data
Before making any changes, it’s prudent to back up any existing data you don’t wish to lose. Even though you’re trying to reformat a new disc, mistakes can happen, so keep backup copies of important files.
Conclusion
Write protection is a double-edged sword; a lifesaver for data security but a hassle for repurposing storage media. By understanding the type of write protection on your disc and using appropriate tools and methods, you can navigate these digital waters with confidence. Whether through command-line tools like diskpart, Registry tweaks, or simply flipping a hardware switch, there’s usually a solution waiting to free up those stubborn storage spaces. To avoid repeating this issue, always check discs for write protection before attempting any data writing, ensuring a smooth and frustration-free experience.
Share this content:
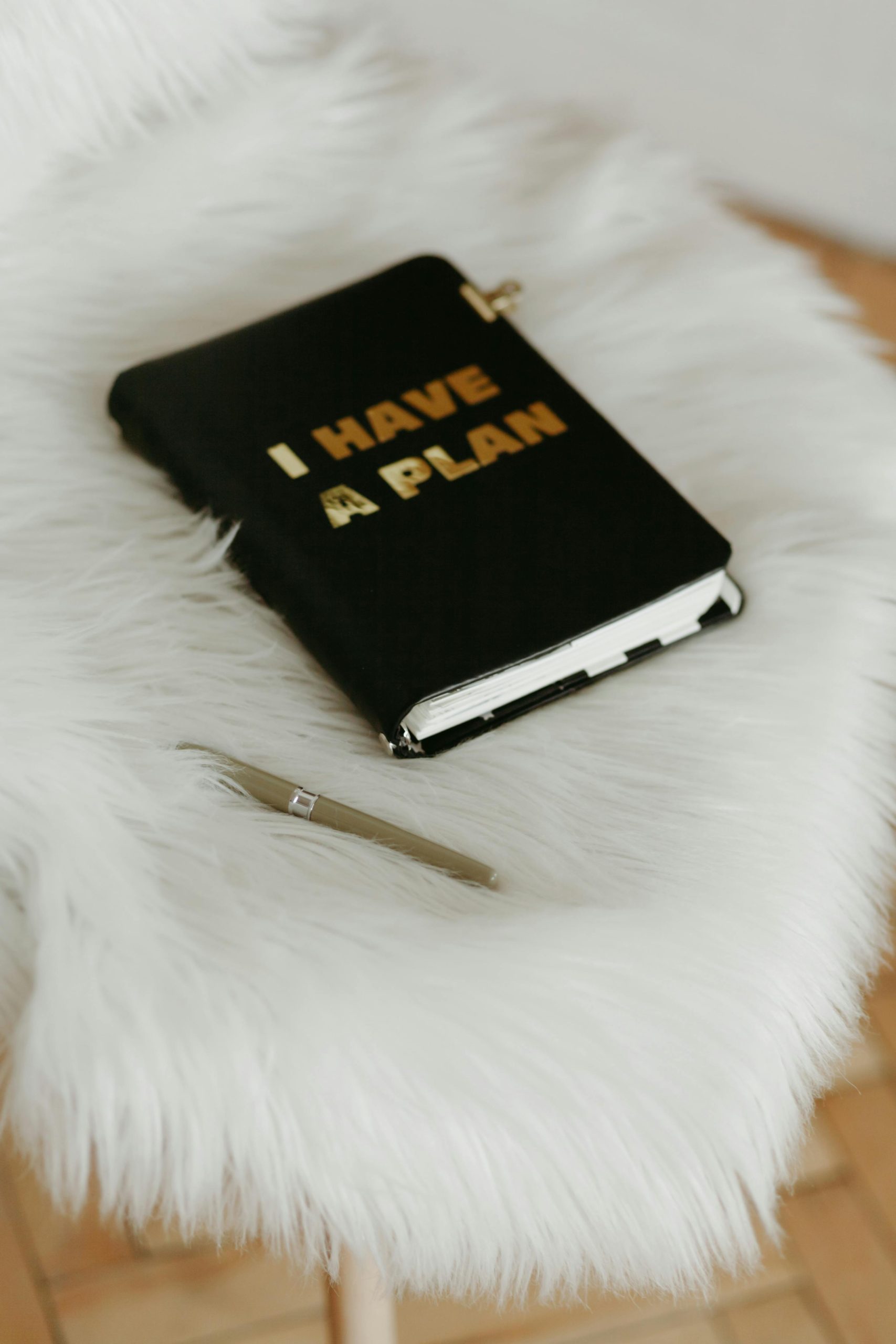



Response
Thank you for this detailed guide on formatting write-protected discs! It’s a common frustration for many users. Your explanation clearly outlines the types of write protection and provides a step-by-step approach to troubleshoot and resolve the issue effectively.
For those looking to delve deeper into the technical aspects, it’s essential to note the importance of verifying the disc’s compatibility with your hardware and software. Sometimes, update drivers for both the disc drive and the operating system can resolve stubborn issues that don’t appear to be a write protection problem.
Additionally, when using the
diskpartcommand, it’s advisable to create a system restore point before modifying any disk attributes. This way, you can revert back if something doesn’t work as expected.If the Registry Editor option is a bit intimidating, you might also explore using third-party tools like Rufus or MiniTool Partition Wizard. These tools can sometimes offer more user-friendly interfaces for managing disk attributes.
Lastly, as you mentioned, it’s crucial to ensure any data already on the disc is backed up before proceeding with formatting, as unexpected issues can always arise. Thank you again for this comprehensive post, and I hope users find this information as useful as I did!
Hi there,
Dealing with a write-protected disc can be quite frustrating, but there are several effective methods to resolve this issue. Based on your situation, I recommend starting with a few straightforward steps:
This typically removes software-based write protection. Make sure to replace ‘X’ with the correct disk number identified earlier.