Troubleshooting Keyboard Delay on Asus Laptops: Comprehensive Solutions for a Frustrating Issue
Experiencing keyboard delay on your Asus laptop can be an incredibly frustrating issue, especially if it’s affecting both the built-in keyboard and an external USB keyboard. If you’re encountering this problem, it’s essential to understand its potential causes and how to effectively address them. In this blog post, we will explore the possible reasons behind keyboard lag and provide a range of solutions to help you resolve the issue.
Understanding Keyboard Delay
Keyboard delay, often referred to as input lag, can manifest as a noticeable gap between when you press a key and when the corresponding character appears on the screen. It’s essential to diagnose whether this delay is consistent across all applications or isolated to specific programs, as this can provide insight into potential causes. Let’s dive into the common reasons behind keyboard delay on Asus laptops.
1. Common Causes of Keyboard Delay
1.1 Software Glitches
Software glitches often play a significant role in contributing to keyboard lag. This can stem from outdated drivers, conflicting software, or overloaded system resources. Understanding how software can affect keyboard responsiveness is crucial for troubleshooting.
1.2 Driver Issues
Drivers facilitate communication between hardware and the operating system. An outdated or corrupted keyboard driver can lead to input delays. Ensuring that all drivers, especially those related to input devices, are up to date is a vital troubleshooting step.
1.3 High CPU Usage
If your laptop’s CPU is overburdened with too many processes, it might not prioritize keystrokes, leading to delayed inputs. Identifying and managing resource-heavy applications can help mitigate this issue.
1.4 Interference from Background Processes
Background processes, particularly those related to updates or antivirus scans, can temporarily spike CPU usage, which might cause intermittent keyboard lag. Monitoring these processes and scheduling them during downtime can prevent interference.
Step-by-Step Troubleshooting Guide
If you’ve identified with the issues above, it’s time to systematically address them. The following steps will guide you through troubleshooting and fixing keyboard delay issues on your Asus laptop effectively.
2. Update Keyboard and USB Drivers
Updating drivers is a fundamental troubleshooting step that can resolve many hardware-related issues.
2.1 Steps to Update Drivers
- Access the Device Manager:
-
Press
Windows + Xand select “Device Manager.” -
Locate Keyboard Drivers:
-
Expand the “Keyboards” section.
-
Update the Driver:
- Right-click on your keyboard device and select “Update driver.”
-
Choose “Search automatically for updated driver software.”
-
Update USB Hub Drivers:
-
Similarly, update drivers under “Universal Serial Bus controllers” for external keyboards.
-
Restart Your Computer:
- Restarting ensures that your system incorporates the updated drivers.
3. Check for Background Programs
Managing background processes is crucial in ensuring that your CPU resources aren’t diverted from critical operations like keyboard input.
3.1 Use Task Manager
- Open Task Manager:
-
Press
Ctrl + Shift + Escto open the Task Manager. -
Identify Resource-Intensive Processes:
-
Under the “Processes” tab, check for applications using significant CPU or memory resources.
-
End Unnecessary Tasks:
- Right-click on non-essential tasks and select “End Task.”
4. Scan for Malware
Malware isn’t only a security risk; it can also lead to performance issues, including input lag.
4.1 Perform a Full System Scan
- Use Built-in or Third-party Antivirus:
-
Initiate a full system scan using Windows Defender or a trusted antivirus program.
-
Quarantine Detected Threats:
- Follow any prompts to quarantine or remove detected threats.
5. Adjust Keyboard Settings
Modifying settings specific to keyboard performance can address lag issues.
5.1 Customize Keyboard Properties
- Open Keyboard Settings:
- Type “Control Panel” in the search bar and press enter.
-
Select “Keyboard” from the Control Panel.
-
Adjust Repeat Delay:
-
Use the slider to adjust the repeat delay to a faster setting.
-
Test the Changes:
- Apply changes and test the keyboard input for improvements.
6. Perform a System Restore
If keyboard delay began after a specific update or software installation, a system restore might resolve the issue.
6.1 Steps for System Restore
- Access Recovery Options:
-
Type “Create a restore point” in the search bar and select it.
-
Initiate System Restore:
- Under the “System Protection” tab, click “System Restore.”
-
Choose an appropriate restore point predating the onset of the issue.
-
Follow the Restoration Process:
- Complete the restoration process as prompted.
7. Consult Support and Repair Options
If the issue persists after exhausting software-based solutions, consider hardware diagnostics and professional support.
7.1 Asus Support and Warranty Services
- Check Warranty Status:
-
Visit the Asus support website to check your warranty status.
-
Contact Technical Support:
-
Utilize Asus’s customer service options for guidance tailored to your device.
-
Authorized Repair Centers:
- Consider visiting an authorized repair center if hardware failure is suspected.
Conclusion
Keyboard delay on Asus laptops, while annoying, is often solvable through a methodical approach to troubleshooting. By addressing software glitches, updating drivers, managing system resources, and assessing potential hardware issues, users can typically resolve input lag. Remember, regular maintenance and updates are essential to preventing issues in the first place. If all fails, leveraging manufacturer support is a prudent step toward restoring your laptop’s functionality. With the steps outlined in this comprehensive guide, you should be well-equipped to tackle keyboard delay head-on and restore seamless typing to your Asus laptop.
Share this content:
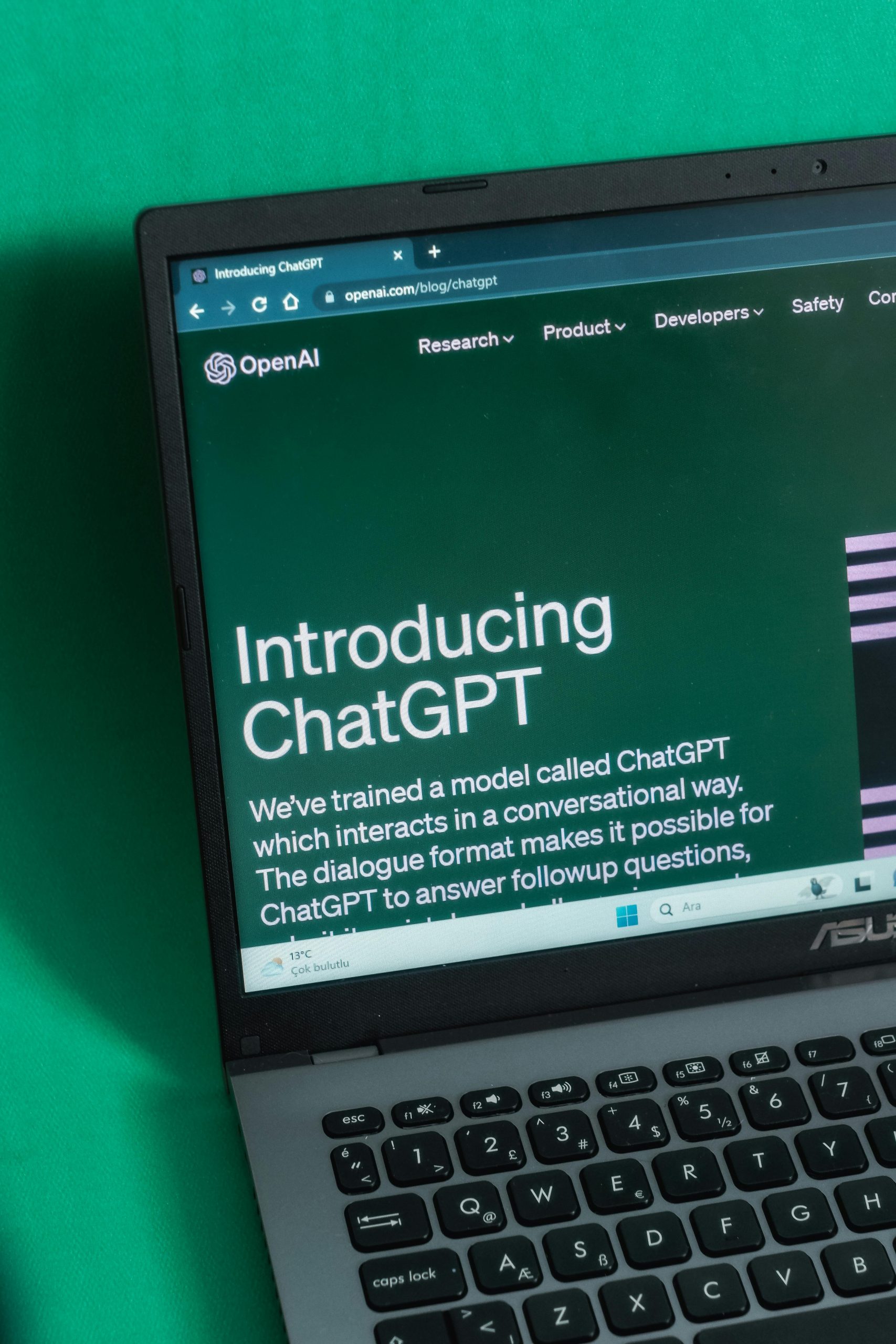



Response
Hi there! I understand how frustrating keyboard delay can be, especially when it disrupts your workflow. Based on the comprehensive guide provided, here are a few additional troubleshooting tips and insights that might help you resolve the keyboard lag on your Asus laptop:
1. Check Your Keyboard Language Settings
Sometimes, keyboard delay can be attributed to incorrect language settings. Make sure that your keyboard layout matches the language you are using. You can check this under Settings > Time & Language > Language in Windows.
2. Disable Filters and Sticky Keys
These accessibility features can cause unexpected keyboard behavior. Go to Settings > Ease of Access > Keyboard and ensure that options like Sticky Keys and Filter Keys are turned off.
3. Perform a Clean Boot
A clean boot can help you identify if background applications are interfering with keyboard performance. To do this, type
msconfigin the Run dialog (Windows + R), select Selective startup, and disable Load startup items. Restart your laptop and see if the keyboard lag persists.4. Check for Windows Updates
Regular updates can sometimes include critical patches that address performance issues, including input lag. Make sure your
Thank you for sharing this detailed troubleshooting guide. If you’re experiencing keyboard delay on your Asus laptop, I recommend starting with the basics: ensure all your drivers, especially keyboard and USB hub drivers, are up to date. You can do this via Device Manager as described. Additionally, managing background processes through Task Manager can free up CPU resources that might be causing input lag.
Performing malware scans and adjusting keyboard settings, like the repeat delay, can also improve responsiveness. If these software solutions don’t resolve the issue, consider restoring your system to a previous restore point or contacting Asus support for hardware diagnostics, especially if hardware failure is suspected.
Remember, a systematic approach often yields the best results. If you need further assistance, providing specific details about your system configuration and any recent changes can help troubleshoot more effectively.