Understanding and Troubleshooting Random Hypervisor BSODs: A Detailed Guide
Blue Screen of Death (BSOD) errors can be a persistent and frustrating issue for computer users. Among these, the Hypervisor BSOD can appear particularly daunting due to its association with virtualization technology. If, like many users, you’ve experienced random restarts paired with hypervisor error messages, this blog post aims to walk you through a deeper understanding of the problem and potential solutions.
What is Hypervisor?
Before diving into the specifics of the Hypervisor BSOD, it’s essential to understand what a hypervisor is. A hypervisor is a software layer that allows multiple operating systems to run concurrently on a host computer. This is a common setup in cloud computing environments, where virtualization is heavily utilized.
There are two main types of hypervisors:
- Type 1 (Bare Metal Hypervisor): Runs directly on the host’s hardware to manage guest operating systems. Examples include VMware vSphere/ESXi and Microsoft Hyper-V.
- Type 2 (Hosted Hypervisor): Runs on a conventional operating system just like other computer programs, examples include VMware Workstation and Oracle VM VirtualBox.
Understanding which type of hypervisor you are working with can help narrow down potential problem areas.
The Symptoms of Hypervisor BSODs
Hypervisor BSODs can manifest in various ways, but the most common symptoms include:
- Unexpected Restarts: The computer may reboot without warning while displaying a BSOD.
- Error Code and Message: You may receive an error code such as ‘HYPERVISOR_ERROR’ upon the crash.
- Minidump Creation: A dump file is created each time your system crashes. This file, which contains information related to the crash, can be invaluable for troubleshooting.
In your particular case, the problem persists even while your computer is idle, indicating that the issue might not be workload-related.
Common Causes of Hypervisor BSODs
Understanding the root causes of Hypervisor BSODs is crucial to troubleshooting. Common causes include:
-
Driver Conflicts: Outdated or incompatible drivers can cause hypervisor issues, especially graphics or network drivers.
-
Malfunctioning Hardware: Faulty RAM or other hardware components can provoke a BSOD.
-
Software Conflicts: Conflict between installed software, especially involving antivirus or security software clashing with hypervisor operations.
-
BIOS/UEFI Settings: Incorrect settings related to virtualization (such as VT-x or AMD-V) in the BIOS/UEFI could trigger hypervisor errors.
-
Firmware Issues: Problems in the firmware of certain devices can lead to BSODs.
-
Corrupted System Files: Essential system files might be corrupted, potentially due to a malware infestation or an improper system update.
How to Analyze the Dump File
The dump file, which you provided a link to, is pivotal in diagnosing BSOD issues. Here’s how to examine it:
- Using the Windows Debugging Tools:
- Download and install the Windows SDK.
- Open ‘WinDbg’ and configure the symbol path. You can use Microsoft’s symbol server (
https://msdl.microsoft.com/download/symbols). -
Load your memory dump (
.dmp) file into WinDbg to get detailed insights into what might be causing the crash. -
Understanding the Output:
- Look for lines such as ‘Probably caused by’ to identify the culprit.
-
Identify the error codes and modules responsible for the error.
-
Event Viewer:
- Open Event Viewer and navigate to ‘Windows Logs’ -> ‘System’ to find error entries related to the BSOD for additional context.
Troubleshooting Steps
Step 1: Verify Software and Drivers
- Update Drivers: Ensure all your drivers are up to date, especially those related to networking, graphics, and storage.
- Uninstall Conflicting Software: Temporarily uninstall any recently installed applications to check if the conflicts cease.
Step 2: Check Hardware Health
- Run a Memory Test: Use tools like MemTest86 to check for faulty memory.
- Check Storage Devices: Run diagnostics on your hard drive or SSD to rule out corruption.
Step 3: Configure BIOS/UEFI Settings
- Enable/Disable Virtualization Settings: Depending on necessity, toggle virtualization settings (VT-x/AMD-V).
- Update BIOS/UEFI: Ensure your firmware is current, as updates often come with necessary bug fixes.
Step 4: System File Checker
- Run System File Checker (SFC): Open the command prompt as an administrator and enter
sfc /scannow. This scans and repairs missing or corrupted system files.
Step 5: Firmware and Software Updates
- Check for Patches: Regularly check for and apply updates that fix known issues with your OS and hypervisor.
Step 6: Investigate Event Logs
- Event Viewer Analysis: As mentioned, the event logs may provide specific reasons or related errors that occur right before the BSOD event.
Preventing Future BSODs
- Regular Backups: Implement a robust backup strategy to ensure your data is safe in case of future crashes.
- Regular Updates: Keep all system and security software up to date to prevent conflicts.
- Hardware Maintenance: Ensure that your hardware components, like fans and coolers, are in good working order to avoid overheating.
When to Seek Professional Help
If after exhaustive troubleshooting the BSOD persists, it might be worthwhile consulting with a professional technician. They could offer hardware testing tools not available to the home user or deeper analysis of your system’s issues.
Conclusion
Experiencing a BSOD is never pleasant, but with a structured approach to diagnostics and repair, you can restore your computer to full functionality. Understanding the possible causes of a Hypervisor error and following through with recommended solutions can often bring immediate relief. If you remain vigilant about updates and system maintenance, you can significantly reduce the incidence of such errors in the future.
Share this content:
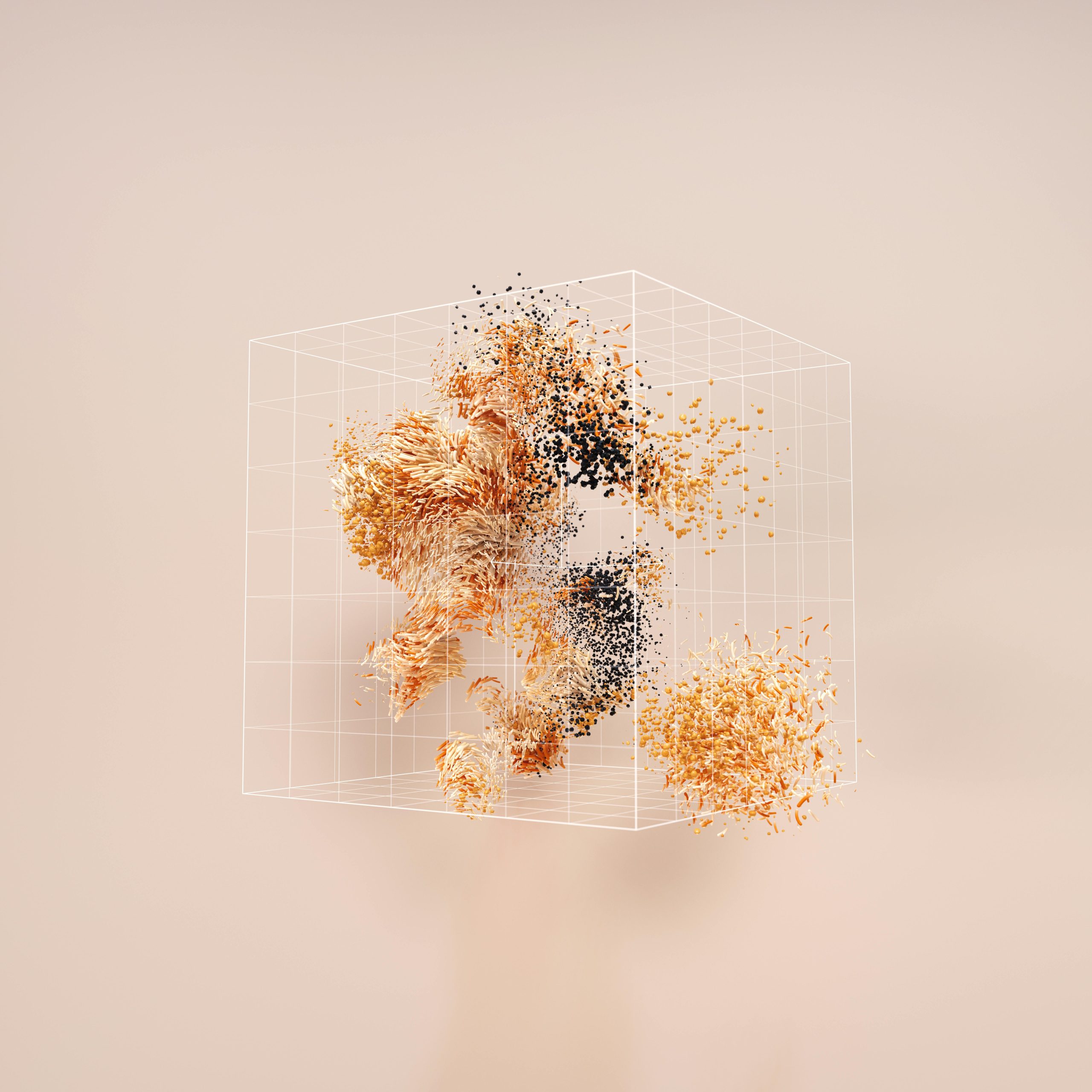


Response to Random Hypervisor BSODs
It’s great to see a detailed breakdown of Hypervisor BSODs! These errors can be quite perplexing, especially when they occur unpredictably. Based on your description and the common causes mentioned, I’d like to offer a few additional insights and troubleshooting steps that might help resolve your issue.
1. Analyze Your Dump File Thoroughly
When reviewing your dump file, focus on the ‘Probably caused by’ section, as it can point directly to problematic drivers or hardware. If you notice a specific driver mentioned repeatedly, it’s a strong indicator that updating or reinstalling that driver may resolve the issue.
2. Utilizing BlueScreenView
If WinDbg seems complex, consider using BlueScreenView by Nirsoft. It’s a user-friendly application that can display details from minidump files in a more accessible format, allowing for quick identification of trouble-related files.
3. Update Virtualization Software
If you are running any virtualization software (like VMware or VirtualBox), ensure that it is the latest version. Sometimes, known issues with the hypervisor are addressed in newer releases, which could alleviate BSOD occurrences.
Thank you for sharing the detailed information and dump file related to your Hypervisor BSOD issues. Troubleshooting such problems can be complex, but here are some steps that might help resolve the issue:
sfc /scannowin an elevated Command Prompt to repair corrupted system files that might be contributing to instability.