How to Safely Manage Your OneDrive Storage Without Losing Local Files
Managing cloud storage can sometimes lead to confusion, especially when syncing features are involved. If you recently reset your laptop and found that OneDrive automatically synced your files, you might be feeling overwhelmed—especially if you’re now facing a “storage is full” warning and wondering how to free up space.
The Dilemma
After setting up your laptop for the second time, it seems that OneDrive took the opportunity to back up all your files without your explicit consent. As a result, your email account has become inactive due to exceeding the storage limit. You might now be contemplating the deletion of files from OneDrive, but you’re understandably concerned about the possibility of losing important data stored locally on your hard drive.
Understanding OneDrive Syncing
OneDrive offers a feature that keeps your files synchronized between your device and the cloud. This means that if you delete files from OneDrive, it typically also removes them from your local storage if the sync is enabled. However, there are ways to manage your files carefully to avoid such mishaps.
Steps to Safely Free Up OneDrive Space
-
Pause Syncing Temporarily: Before making any changes, it’s wise to pause the OneDrive syncing feature. This will prevent any automatic deletions or alterations to both cloud and local files as you take action.
-
Review Your Files: Open OneDrive and evaluate the files stored there. Identify which items are unnecessary and can be deleted without affecting your workflow.
-
Download Important Files: If there are files in OneDrive that you wish to keep but don’t need in the cloud, download them to your local hard drive first. This way, you have a backup before proceeding with deletions.
-
Delete from OneDrive: After securing important files, you can start removing unnecessary items from OneDrive. Remember that once you confirm deletions, they will be removed from the cloud, but with sync paused, your local files will remain untouched.
-
Empty OneDrive’s Recycle Bin: Deleting files doesn’t immediately free up space in OneDrive’s storage. You’ll need to empty the Recycle Bin within OneDrive to ensure that those files are permanently removed.
-
Re-enable Syncing: Once you’ve managed your storage and ensured everything is in order, you can resume syncing. Monitor it closely for a few days to confirm everything is functioning as you
Share this content:
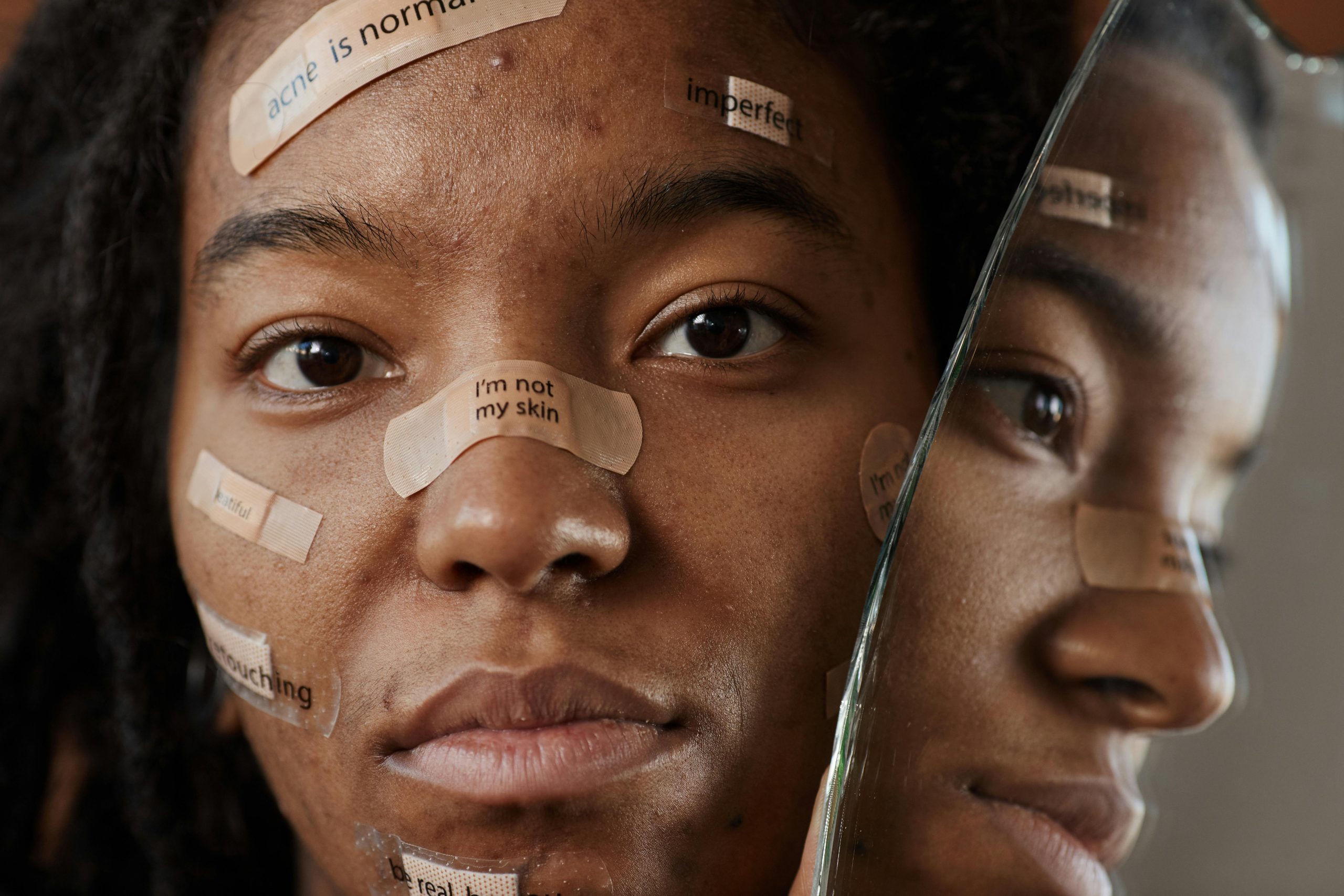



It’s great that you’re taking a cautious approach to managing your OneDrive storage. To ensure you don’t lose important local files, I recommend the following best practices:
If you want to