Solving the Mystery: The Strange Case of the Legion 5 Keyboard Issue
In today’s digital age, laptops have become indispensable tools for work, education, and entertainment. Whether you’re typing up reports, taking online classes, or enjoying the latest gaming adventures, having a reliable keyboard is essential. However, what happens when your keyboard uprises, striking back with mysterious ailments you can’t explain? For some Lenovo Legion 5 users, a peculiar issue has done just that, causing frustration and curiosity alike. In this blog post, we delve into the enigma of the Legion 5’s keyboard issue where the ESC and number one keys only function when pressed concurrently with the spacebar.
Understanding the Problem: Overview of the Legion 5 Keyboard Issue
Before we dive into possible solutions and reasons behind this keyboard anomaly, let’s establish a clear understanding of the problem. Some users of the Lenovo Legion 5 laptop have reported that the ESC and number one key do not function independently. Instead, these keys only respond when pressed together with the spacebar. While this peculiar behavior may appear as a minor inconvenience at first, it can disrupt productivity and diminish the overall user experience.
Real-Life Implications
Consider a scenario where a gamer, deeply immersed in a critical in-game situation, needs to quickly pause the game using the ESC key. The necessity to press the spacebar simultaneously could lead to unintended actions, potentially jeopardizing their performance. Similarly, for a professional typing an important document, the inability to use the number one key fluidly might cause interruptions and slow down workflow efficiency.
Exploring Potential Causes
To develop effective solutions, it’s crucial to first explore potential causes of the problem. Keyboards are intricate components, and several factors could lead to the issue in question:
1. Hardware Malfunction
One of the primary suspects might be a hardware malfunction. Keyboards comprise multiple layers, including mechanical components, circuitry, and feedback mechanisms. A fault in the physical assembly can potentially cause specific keys to malfunction.
Take, for instance, dust accumulation or debris lodged beneath the keycaps. Such obstructions can inhibit proper contact with the underlying circuits, requiring additional force or a change in pressure points—such as pressing the spacebar simultaneously—to register specific keys.
Examples and Incidents
The Lenovo Legion series is renowned for its build quality, but laptops endure varied usage patterns. Consider a gamer who frequently uses the Legion 5. Intense run-time, coupled with snacking or exposure to dusty environments, could contribute to the buildup of debris between keys.
2. Software Glitches
Another plausible cause for the keyboard oddity lies within software glitches. Custom keyboard settings or malfunctioning drivers could lead to unexpected behavior in key responses.
In many instances, keyboards are governed by firmware or drivers that dictate their behavior. A corrupt driver or improper configuration may, for instance, cause the keyboard to misinterpret key presses, resulting in the need for simultaneous inputs to register certain keys.
3. Electrical Issues
Electrical mismanagement or grounding issues can also cause specific keys to behave erratically. The interactions between the electrical components could result in signal errors. Thus, peripheral interactions like pressing the spacebar might alter the signal enough to allow the malfunctioning keys to operate.
4. Manufacturing Defects
Lastly, a manufacturing defect specific to certain batches of Legion 5 laptops could be the culprit. In such cases, multiple users experience similar issues around the same timeframe after purchase.
Investigative Measures and Troubleshooting Steps
With a clearer picture of possible causes, we can outline steps to detect and potentially resolve the issue.
Step-by-Step Diagnostic Approach
-
Physical Inspection: Begin with a thorough inspection of the keyboard. Remove keycaps to check for visible obstructions. Clean the keyboard area using compressed air or soft brushes to dislodge any debris underneath.
-
Check Drivers and Settings: Navigate to the device manager on your operating system to check for driver updates or issues related to keyboard drivers. Reinstall or update drivers as necessary.
-
Test in Safe Mode: Boot your Legion 5 in safe mode. This environment runs only essential drivers. If the keyboard functions normally in safe mode, it is likely a software-related issue causing the problem.
-
Alternate Software: Use on-screen or external keyboards to ensure that the issue persists only with the built-in keyboard, confirming a localized hardware or driver issue as opposed to a system-wide glitch.
-
BIOS Update: Sometimes, keyboard functionality may be improved or restored by updating the laptop’s BIOS. Check Lenovo’s website for any updates that might address input-related issues.
-
Electrical Testing: If you have the necessary tools or professional help is available, conduct a continuity test to ensure that there are no broken connections within the keyboard circuits.
When to Seek Professional Help
If the problem persists despite troubleshooting attempts, it may be time to seek professional assistance. Moreover, if the laptop still falls within warranty coverage, reaching out to Lenovo Support for repairs or replacement should be prioritized.
Preventive Measures
While not all keyboard issues can be avoided, maintaining good etiquette and prevention strategies can extend the lifespan and functionality of your laptop’s keyboard.
Best Practices for Keyboard Care
-
Regular Cleaning: As a general maintenance practice, schedule regular cleanings for your laptop’s keyboard. Use compressed air and soft cloths to remove dirt and residue.
-
Avoid Food and Beverages: Minimize the risk of spills or crumbs getting trapped by avoiding food consumption near your laptop. If spills occur, clean immediately to prevent further damage.
-
Proper Handling: Avoid using excessive force when typing, which could strain or damage keys over time. Remember to transport the laptop securely to avoid physical trauma.
-
Environment Management: Keep laptops in environments with stable humidity levels and avoid exposure to dust or extreme conditions.
The Verdict: A Collective Path to Resolution
Delving into the strange case of the Legion 5 keyboard issue requires a comprehensive understanding of both hardware and software factors. While the root cause may vary from user to user, the investigative measures outlined provide a comprehensive starting point for resolution.
Together, the Legion 5 community, along with assistance from Lenovo Support, can address these anomalies and enhance the experience of using these powerful machines. If you find yourself facing this keyboard conundrum, employ the approaches detailed in this post to troubleshoot and resolve the issue, and share your experiences with others. By doing so, we contribute to a collective pool of knowledge, paving the way for reliable, frustration-free computing experiences for all.
In conclusion, although technical glitches and malfunctions can be exasperating hurdles, they also offer a glimpse into the intricate world of technology. As we navigate these challenges, we foster an appreciation for the technology that, more often than not, seamlessly supports our daily lives.
Share this content:
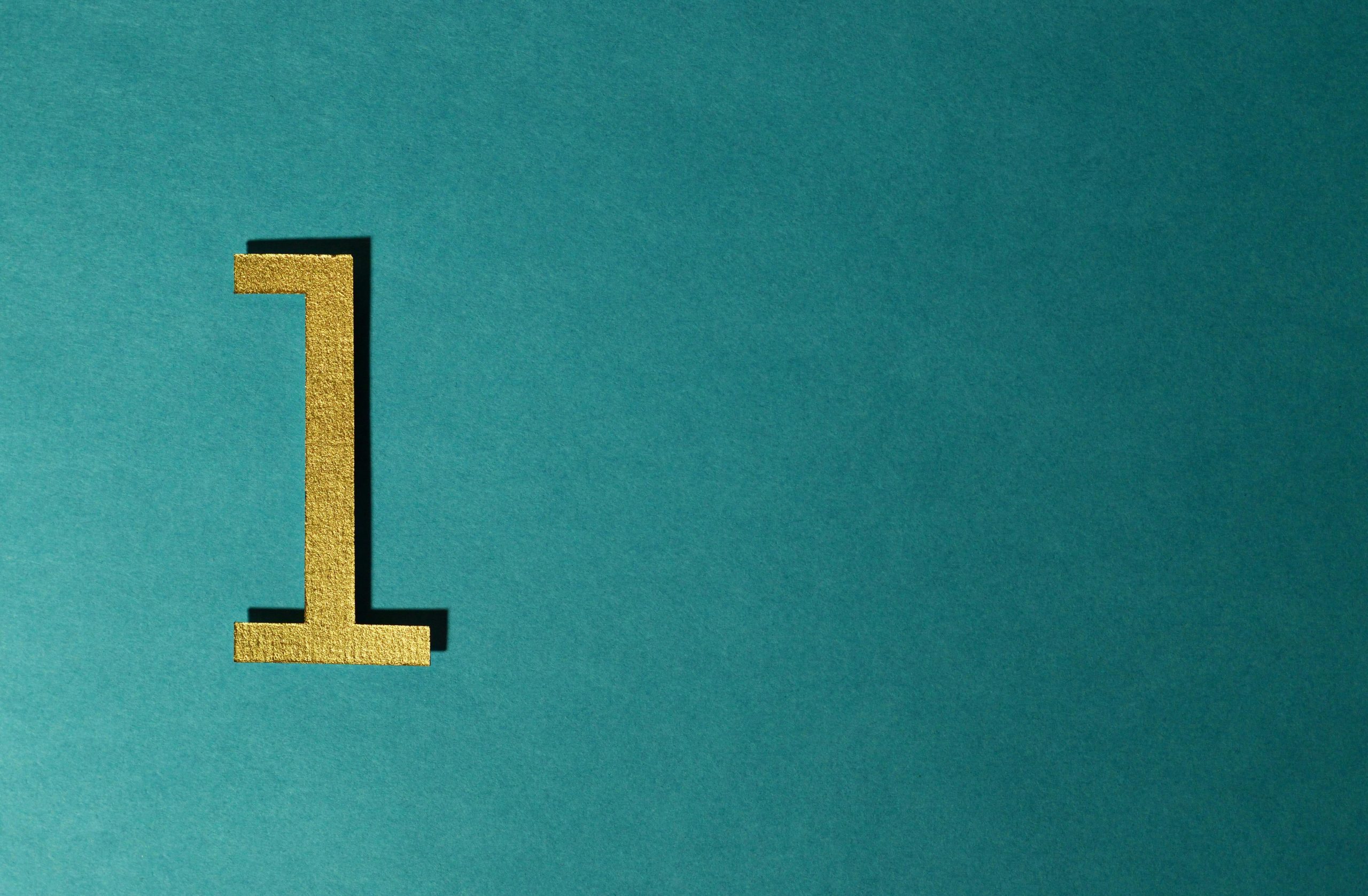



Response to Legion 5 Weird Keyboard Issue
Hello,
I’ve encountered a similar issue with my Lenovo Legion 5, and I wanted to share some additional insights that might help clarify the situation for others facing the same keyboard anomaly.
Potential Hardware Check: As mentioned in the article, physical inspection is crucial. I found that using a gentle touch with compressed air around the keys can dislodge debris effectively. In my case, I discovered that some accumulated dust around the ESC and number one keys was indeed the culprit. Removing the keycaps (if you’re comfortable) can provide better access for cleaning.
Testing External Keyboards: I recommend connecting an external keyboard to see if the issues persist across different input devices. If everything works fine with an external keyboard, you can isolate the issue as hardware-related to the built-in keyboard.
Firmware and Software Updates: Updating the BIOS proved beneficial for me as well. It’s always good practice to ensure both the BIOS and your operating system are up to date, as this can resolve many driver-related issues that might not be apparent initially.
Software Settings: Sometimes, keyboard mapping software or macros may inadvertently cause conflicts. Double-check any installed software that modifies keyboard behavior. Consider resetting these custom settings to see if normal functionality returns.
Seek
Hi there, thank you for sharing the detailed post about the Legion 5 keyboard issue. It sounds like a frustrating problem that could be caused by various factors, including hardware, software, or electrical issues. Here are some additional troubleshooting tips you might consider:
If these steps don’t resolve the issue, I strongly recommend contacting Lenovo Support or visiting an authorized service center, especially if your device is still under warranty. They can provide professional