Troubleshooting Microstuttering in High-End Gaming Setups
Microstuttering is a frequent and intensely frustrating issue that many gamers encounter, especially when investing in a high-end gaming rig with the expectation of seamless, immersive gameplay. Experiencing microstuttering, characterized by brief and irregular delays during game rendering, can disrupt the immersive experience in richly detailed role-playing games (RPGs) such as “Red Dead Redemption 2” (RDR2) and “Dying Light 2.” This blog post delves into the phenomenon of microstuttering, its causes, potential solutions, and specific troubleshooting steps you can take to optimize your hardware to eliminate or mitigate these disruptions.
Understanding Microstuttering
Microstuttering differs from regular stuttering in that it’s often more subtle and intermittent. It manifests as random and fleeting stutters that last for mere fractions of a second yet significantly impact fluidity. While small in duration, microstutters can become incredibly disruptive, especially in narrative-driven RPGs where immersion is pivotal.
Causes of Microstuttering
The root of microstuttering can often be traced back to a variety of hardware and software interactions. Some key factors include:
-
Frame Time Variability: Microstuttering is often linked to inconsistent frame times, or the time taken to render each frame in a sequence. When frame times vary greatly from one frame to the next, the smoothness of gameplay is affected.
-
GPU and CPU Bottlenecks: Even in powerful systems, a mismatch between GPU rendering capabilities and CPU processing can cause bottlenecks.
-
Poor Game Optimization: Some games are not optimized to handle high-end hardware efficiently, resulting in performance issues despite superior hardware specifications.
-
V-Sync and G-Sync Interference: These technologies are designed to sync the frame rate of the game with the monitor’s refresh rate to prevent screen tearing. However, misconfiguration can sometimes contribute to microstuttering.
-
Driver Conflicts and Incompatibilities: Outdated or corrupted drivers, particularly graphics drivers, can lead to stuttering issues.
-
Background Processes and System Loads: Unnecessary applications running in the background can drain system resources, affecting game performance.
Optimizing Your Gaming Rig
Given your powerful gaming setup featuring an Intel i9 14000k, Nvidia GeForce 4090 RTX, and 64GB RAM, it seems capable of running high-demand games at their best settings. Yet, encountering microstuttering indicates a potential need for optimization. Below are some actions and settings adjustments you can implement:
1. Graphics Drivers
First, ensure that your graphics drivers are up-to-date. Nvidia frequently releases updates that can enhance game compatibility and performance:
-
Clean Installation of Drivers: Use software tools like “Display Driver Uninstaller” (DDU) to remove any remnants of previous installations before updating to new drivers.
-
Beta Drivers: Sometimes Nvidia’s beta drivers, though less stable, may offer improved performance and fixes for particular games.
2. Game Settings Optimization
Each game can have its own optimal settings, which require some tweaking:
-
Lower Unnecessary Visual Features: Settings like motion blur, shadow quality, and ambient occlusion can be adjusted to reduce load without a significant loss in visual fidelity.
-
Resolution and Scaling: Switch among different resolutions and scaling options to see if a balance can be struck between performance and quality.
-
Disable V-Sync: Although meant to stabilize display, V-Sync can induce lag or stutter when used alongside G-Sync, especially if your monitor supports higher refresh rates.
3. BIOS and Overclocking
Sometimes, addressing microstuttering involves delving into motherboard settings:
-
Update BIOS: Manufacturers often release updates that include system performance enhancements.
-
Correct CPU/GPU Overclocking: While overclocking can boost performance, improper settings may lead to instability and stuttering. Ensure that cooling solutions are sufficient and that stability tests have been run post-overclocking.
4. Nvidia Control Panel Adjustments
Nvidia offers numerous features in its control panel that can be tuned for smoother gameplay:
-
Power Management Mode: Set to “Prefer maximum performance” to ensure the GPU is operating at its full potential during gaming sessions.
-
Adjust Maximum Pre-Rendered Frames: Test different settings to see if reducing input lag helps (generally 1-3 is adequate).
-
Enable G-Sync: Ensure that your monitor is configured correctly to utilize G-Sync, which reduces tearing and stuttering.
5. System and Background Processes
Lastly, manage system workflows to ensure no unnecessary tasks are taxing your CPU/RAM:
-
Game Mode: Activate Windows Game Mode, which prioritizes resources to games while suspending system updates and background tasks.
-
Disable Background Applications: Programs like browsers or streaming software running concurrently with games can impact performance due to memory and CPU usage.
6. Regular Maintenance and Monitoring
-
Disk Cleanup and Defragmentation: Although SSDs do not benefit from defragmentation like HDDs, regular cleanup maintains optimum performance.
-
Resource Monitoring Tools: Software like Task Manager, MSI Afterburner, or Windows Resource Monitor aids in identifying anomalies in system resource usage.
Conclusion
Microstuttering, though a challenging performance hiccup, can be effectively managed and mitigated with a series of targeted adjustments and optimizations. Given your advanced rig, addressing microstuttering involves a process of trial and error across driver, software, and hardware environments to find the ideal configurations. By systematically diagnosing and adjusting settings, you can reclaim the immersive world of RPGs such as RDR2 and “Dying Light 2” in the eye-catching detail and fluid motion your high-end hardware is more than capable of delivering.
Ensuring that your Nvidia GeForce 4090 RTX and Intel i9 setup is operating at its peak will allow you to enjoy gaming as it was intended: stutter-free and fully immersive, enhancing your escapades into virtual worlds filled with exquisite narratives and breathtaking visual detail. Continue to follow online forums, manufacturer updates, and community insights to stay informed on potential bugs and new optimization strategies.
Share this content:
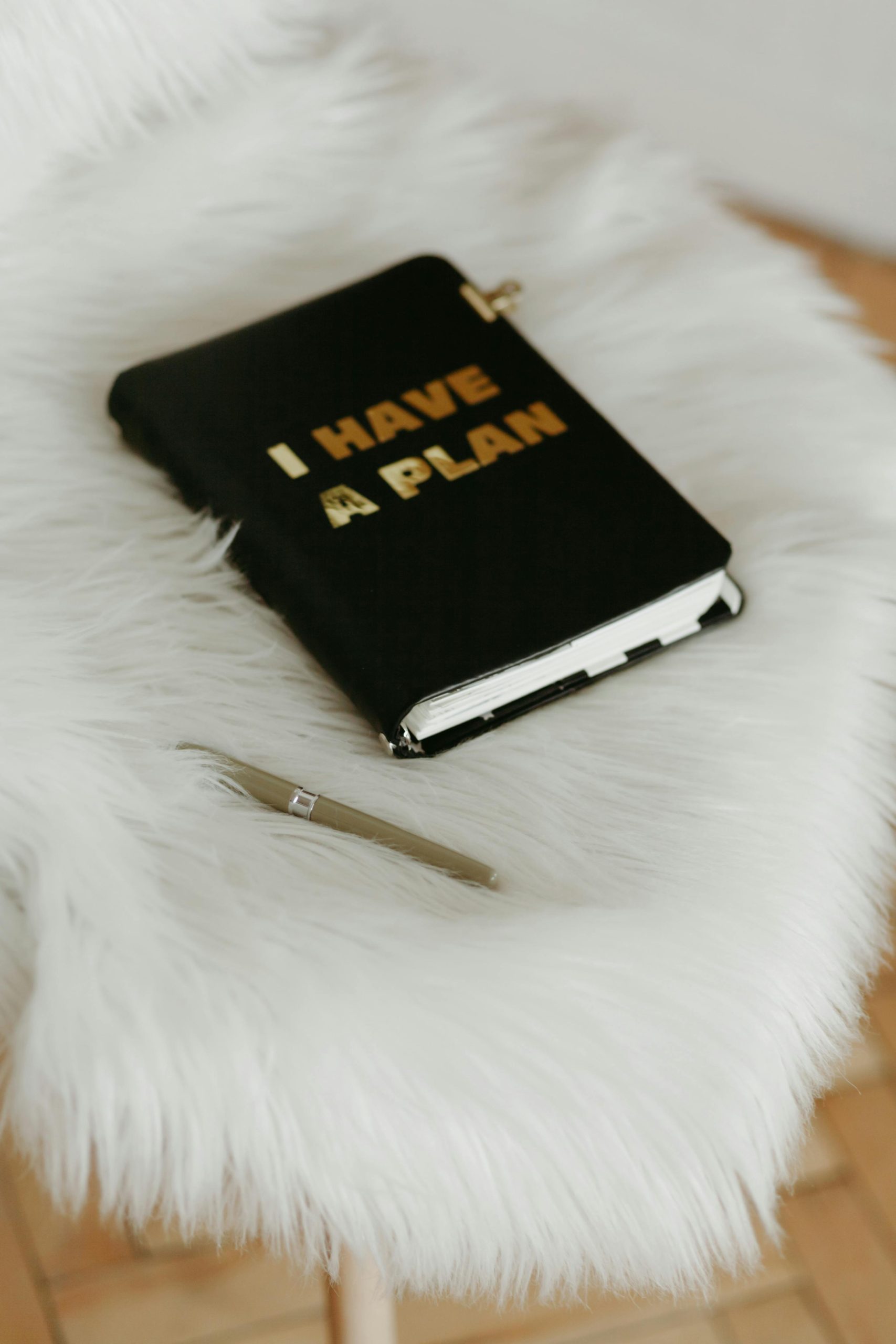


Response to Microstuttering Issue
While encountering microstuttering in high-end gaming setups can be disheartening, it’s great to see that you’re seeking solutions. From my experience, given your robust configuration with an Intel i9 and an Nvidia GeForce 4090 RTX, we can explore several areas that might further optimize your gaming experience.
1. Monitor Refresh Rate Configuration
Make sure that your monitor is set to its maximum refresh rate in both the Windows display settings and the Nvidia Control Panel. Sometimes the default settings might not reflect the optimal refresh rate your hardware is capable of.
2. Enable Adaptive Sync Features
If your monitor supports it, further investigate and enable both G-Sync and V-Sync in the Nvidia Control Panel. Ensure that G-Sync is enabled specifically for your game in question. Misconfigurations here can lead to noticeable microstuttering.
3. Review In-Game Performance Metrics
Utilize in-game overlays, such as the ones provided by MSI Afterburner, to monitor real-time performance metrics, including frame times and GPU usage. This can help identify if there are significant spikes or drops leading to stuttering.
4. Adjust Windows Graphics Settings
Check if you have enabled Hardware-Accelerated GPU Scheduling in Windows settings
Thank you for sharing such a comprehensive overview of microstuttering issues. Given your high-end hardware setup, it’s important to ensure optimal configuration to minimize these disruptions. Here are some additional tips that might help: