Troubleshooting Disappearing Hard Drives: An In-Depth Guide to Diagnosing and Resolving HDD Issues
In the digital age, many of us take for granted the seamless operation of our computer systems, only to face unsettling moments when things go awry, like a trusted hard drive suddenly going AWOL. This blog post aims to delve into the complex world of hard drive issues, particularly focusing on resolving problems associated with a hard drive detected by BIOS but not by Windows. Through meticulous research and analysis, we will explore various aspects of hard drive health, potential indicators of failure, and provide practical solutions to resurrect your seemingly dead HDD.
Understanding Hard Drive Basics
What is a Hard Drive?
A hard drive, or hard disk drive (HDD), is a crucial component of a computer system responsible for storing data. It is a non-volatile storage device that uses magnetic storage to access information. Over the years, hard drives have evolved significantly, offering larger capacities at more affordable prices. Among them, the 1TB HDD has become a staple for many users due to its balance between ample storage space and cost-effectiveness.
HDD Failure Symptoms
Before diving into the troubleshooting steps, it is essential to recognize the symptoms of a failing hard drive. Common signs include:
- Unusual noises, such as clicking or whirring.
- Frequent crashes or freezes.
- Files and directories disappearing or becoming corrupted.
- Slow performance with data access or file transfer.
In our case, the 1TB HDD made strange noises before vanishing from Windows, indicating mechanical or electronic issues within the drive.
Diagnosis: When BIOS Detects Your HDD, But Windows Doesn’t
The situation described is not uncommon for many users: the hard drive is visible in the BIOS but not in Windows. This could result from various issues, which we’ll assess here.
Checking Physical Connections
Before delving into software solutions, start with basic hardware checks:
-
Cables and Connections: Ensure that your HDD is connected securely. Check both the power cable and the data cable. Faulty or loose cables can hinder communication between the HDD and the motherboard.
-
Ports: Try connecting the HDD to a different SATA port on the motherboard to rule out a faulty port.
BIOS Configuration
-
BIOS Settings: Enter the BIOS setup during the boot process (usually by pressing Delete, F2, or similar keys) and ensure that the HDD is enabled under the “Storage Configuration” section.
-
Boot Order: Verify that the HDD is included in the boot order if it’s meant to be your primary drive.
Evaluating Software and Drivers
-
Updating Drivers: Given that your HDD driver is from 2006, it is critical to update it. However, caution is advised, as the PC might enter an endless Windows loading loop. To mitigate this:
-
Update the driver from the manufacturer’s website if possible.
-
Boot into ‘Safe Mode’ to attempt updating the driver without loading unnecessary software.
-
Windows Updates: Ensure that Windows is up-to-date, as updates often include critical driver support and bug fixes that may resolve detection issues.
Disk Management and Logical Errors
When BIOS detects the drive, but Disk Management or “This PC” doesn’t, logical errors could be at the root of the problem.
-
Rescan for Disks: In Disk Management, right-click and select “Rescan Disks” to force Windows to search for new devices.
-
Check for Hidden Drives: Sometimes drives are hidden by default. Look for hidden devices in Disk Management.
-
Partition Issues: Missing or corrupt partitions might prevent Windows from recognizing the drive. Tools like TestDisk or EaseUS Partition Master can help you recover or rebuild partitions.
Analyzing Sound for Mechanical Failures
Mechanical failures often result in distinctive sounds from the hard drive. If your HDD makes a high-pitched whirring sound, spins briefly, then stops, it suggests:
-
Spindle Motor or Bearings Failure: If the spindle motor cannot spin up to the correct RPM, it often results in the drive being recognized by BIOS due to its low-level connectivity but not functioning correctly.
-
Head Crash: A physical crash of the head onto the disk platter causes irregular noises and can result in unrecognized data areas.
In such scenarios, while DIY solutions can be tempting, it is usually wise to consult a data recovery professional to prevent further damage, particularly if the data is critical.
Solutions: Bringing Your Hard Drive Back to Life
Attempt Simple Fixes First
-
Use a Different System: Connect the HDD to a different computer as a secondary drive to see if it is recognized there. This can help determine if the issue is with the computer or the HDD itself.
-
Run Diagnostic Tools: Use tools such as CrystalDiskInfo to get a S.M.A.R.T. report on your HDD’s health.
-
Repair File System: Open Command Prompt as administrator and use the
chkdskcommand to scan and repair file system errors. For example,chkdsk /f /r D:(replace ‘D’ with the appropriate drive letter if detected).
Advanced Options for Recovery
If basic troubleshooting doesn’t resolve the issue, further steps can include:
-
Data Recovery Software: If the BIOS sees the drive, try using professional recovery software like Recuva, Disk Drill, or Stellar Data Recovery. These programs can sometimes recover data when standard methods fail.
-
Professional Data Recovery Services: If the data is critical and the drive is failing mechanically, consider hiring professional recovery services. They have the tools to safely disassemble the drive, repair or read data from damaged platters in a clean environment.
-
Replace the HDD: If recovery isn’t possible or cost-effective, replacing the drive is necessary. Ensure that critical data is backed up regularly to mitigate risks.
Preventing Future Disasters
To prevent similar issues in the future, consider the following:
- Regular Backups: Use cloud services or external hard drives for regular data backups.
- Health Monitoring: Install software to monitor drive health and alert you of potential failures.
- Avoid Physical Shocks: Handle your computer and its components carefully to avoid physical damage to the hard drives.
- Clean and Cool Environment: Ensure your computer has adequate cooling and isn’t exposed to excessive dust or humidity, which can damage components over time.
Conclusion
Hard drive issues can be daunting and frustrating, especially when dealing with potential data loss. However, understanding the underlying causes and systematically applying the correct diagnostics and troubleshooting steps can often lead to successful resolution. While some problems are solvable at home, others may require professional intervention. Always prioritize data protection by implementing robust backup strategies and maintaining a healthy computing environment. By doing so, you’ll safeguard against unexpected drive failures and enhance the longevity of your digital storage systems.
Share this content:
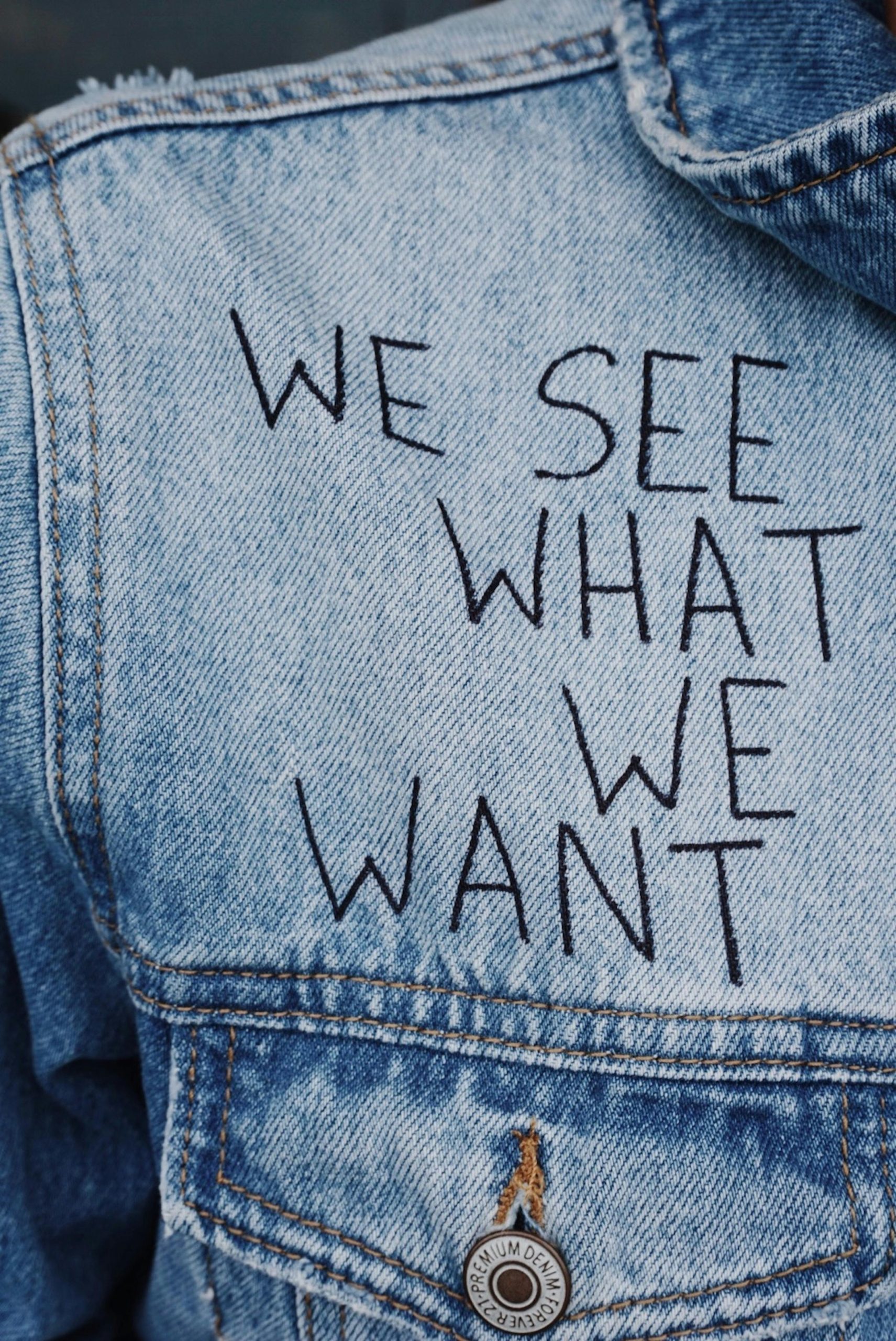



Response to HDD Disappearance Issue
Hi there,
I understand how troubling it can be to suddenly lose access to your 1TB HDD, especially after hearing unusual noises. Here are a few additional troubleshooting steps that may help you in diagnosing and possibly resolving the issue:
Detailed Steps for Recovery
Use an External Enclosure: If you have access to a SATA-to-USB external enclosure, consider connecting the HDD this way. This can eliminate issues related to motherboard ports and might allow Windows to recognize the drive.
Check Disk Health with S.M.A.R.T: Beyond CrystalDiskInfo, you can also try using tools like HD Tune or HDDScan. These can give you more insight into any impending failures indicated by S.M.A.R.T. attributes.
Disk Cleanup Tool: If the HDD becomes visible and has a file system, you can run the Disk Cleanup utility to clear unnecessary files that might be causing abnormalities.
Try Different Cable Types: Consider testing both SATA and power cables. Even if they seem secure, using different cables can help rule out a faulty connection as the culprit.
Software Recovery Steps
It sounds like you’ve already taken some important steps by checking BIOS detection and noticing the strange noises. Given the symptoms and details, your HDD may be experiencing mechanical failure, such as spindle motor issues or head crashes, which often produce unusual noises and can prevent Windows from recognizing the drive correctly. Here are some additional suggestions to help you troubleshoot further:
If these steps don’t resolve the problem and data recovery is essential, professional data recovery services are often the safest route. Always remember to back up your data regularly to avoid critical data loss from sudden hardware failures.