Understanding the Mysterious Behavior of Your Acer Aspire 7 Laptop: A Deep Dive
Introduction: When Technology Behaves Strangely
There comes a time in every tech enthusiast’s life when their beloved gadgets begin to act mysteriously. One such perplexing scenario involves an Acer Aspire 7 laptop that has been puzzling its owner for some three years. Initial symptoms included frequent crashes and what techies dread the most: the infamous Blue Screen of Death (BSOD). Strangely, these issues arose predominantly when the laptop was plugged in for charging, while operating smoothly on battery alone. This blog post aims to explore potential causes, common solutions, and technical insights surrounding this enigmatic hardware behavior.
What is a Blue Screen of Death (BSOD)?
Before delving into the specific issue, it’s essential to understand what a BSOD means. A BSOD occurs when Windows encounters a critical error from which it cannot recover, usually due to hardware or driver conflicts. This prompts the system to stop abruptly, displaying a blue screen with error codes designed to help diagnose the issue. While occasional BSOD incidents aren’t uncommon in a typical system’s lifetime, frequent occurrences signal deeper underlying problems.
Understanding the Acer Aspire 7
The Acer Aspire 7 is a popular mid-range laptop known for its robust build and performance efficiency. Equipped with powerful processors, sufficient RAM, and dedicated graphics units, it caters to both professional and gaming needs. Typically, this series is expected to handle multitasking and intensive computational tasks with ease. However, as observed in this peculiar case, glitches can arise, primarily when renewing power through charging.
Exploring the Core Issue: Charging-induced BSOD
One glaring symptom reported with the Acer Aspire 7 was its tendency to crash or generate a BSOD when connected to the charger. Interestingly, the problem diminished when the number of active cores was reduced through system configuration. To comprehend this, one must delve into the intricate dance between hardware components and power management:
1. The Role of Power Management in Laptops
-
Battery vs. Charger Dynamics: Laptops automatically switch power profiles based on whether they’re using battery power or a direct AC connection. On battery, systems are optimized to conserve energy, possibly reducing performance; however, when plugged in, the system often opts for maximum performance, fully utilizing available hardware resources.
-
Processor Management: The processor is the brain of a computer, which modern systems regulate meticulously to balance performance and power consumption. Windows and BIOS settings allow users to configure how intensely CPUs run under different power scenarios.
2. Processor Cores and Their Configuration
-
Core Management: The scenario described involved reducing active processor cores via the ‘msconfig’ utility, which resolved the BSOD issues. When charging, the thermal and power demands of running all cores at maximum capacity might have clashed with the laptop’s power delivery mechanisms, potentially leading to instability.
-
Bottleneck Hypothesis: By default, the hardware/battery might not support the full load demanded by all eight cores at maximum power, creating a power bottleneck. Reducing active cores mitigates this strain, allowing for stable operation.
3. Driver Conflicts and Hardware Degradation
-
Outdated Drivers: Another common culprit in BSOD incidents, especially when system behavior differs between battery and charging scenarios, is outdated or corrupted drivers. Display adapters and CPU drivers should be scrutinized and updated if necessary.
-
Hardware Aging: Over three years, wear and tear could potentially degrade the capacity of power circuits, battery cells, or the charging terminal, adversely affecting charging when multiple cores are operational.
Potential Solutions and Workarounds
For those grappling with similar issues, several strategies and troubleshooting steps can help mitigate or resolve such disturbances:
1. Update and Optimize System Drivers
- Regularly updating drivers from trusted sources like the laptop manufacturer’s official site can remedy incompatibility or performance-related issues. Focus attention on chipset, power management, and GPU drivers, which significantly sway computational efficiency.
2. BIOS Firmware Update
- BIOS updates can improve hardware compatibility and enhance power management efficiency. Ensure that your BIOS version is current by checking the manufacturer’s website for any available updates.
3. Stress Test with Specialized Utilities
- Identifying weaknesses in system stability can be ideally performed via diagnostic tools like Prime95 or IntelBurnTest. If BSODs occur during stress tests while charging, it indicates an overheating problem or insufficient cooling, where hardware resource demands can outpace cooling capacity.
4. Inspect Physical Hardware Connections
- Physically inspect the charging connector and all ports for any visible damage or dust accumulation that might impede proper energy flow. Simple maintenance like cleaning vents with compressed air can sometimes resolve overheating-induced crashes.
5. Explore Power Plan Adjustments
- Windows power plans can be a useful tool to manage how your laptop behaves under various operational conditions. Customizing settings to favor balanced performance over high performance while charging might deliver stable performance without triggering errors.
Considering Upgrades and Professional Intervention
If the above solutions don’t alleviate the problem, considering a professional consultation could be advantageous. Technical support can perform hardware diagnostics assessing if components like the motherboard or power supply need replacing. Additionally, for avid gamers or heavy users, investing in a superior model with a stronger battery and a more powerful cooling system may provide better long-term value.
Conclusion: Navigating the Technical Labyrinth
The landscape of technology is perpetually evolving, presenting both opportunities and challenges. The peculiar case of this Acer Aspire 7 serves as a reminder of the dynamic interplay between hardware and software. While advertisement slogans often highlight convenience and reliability, actual usage experiences can sometimes diverge due to numerous factors, from aging components to evolving software ecosystems.
In navigating these convoluted paths, users can empower themselves by leveraging community wisdom, engaging with technical resources, and continually updating and optimizing system configurations. While genuine mysteries in technology persist, informed intervention can frequently demystify and resolve erratic behavior, allowing smoother, more harmonious interactions with our digital companions.
Share this content:
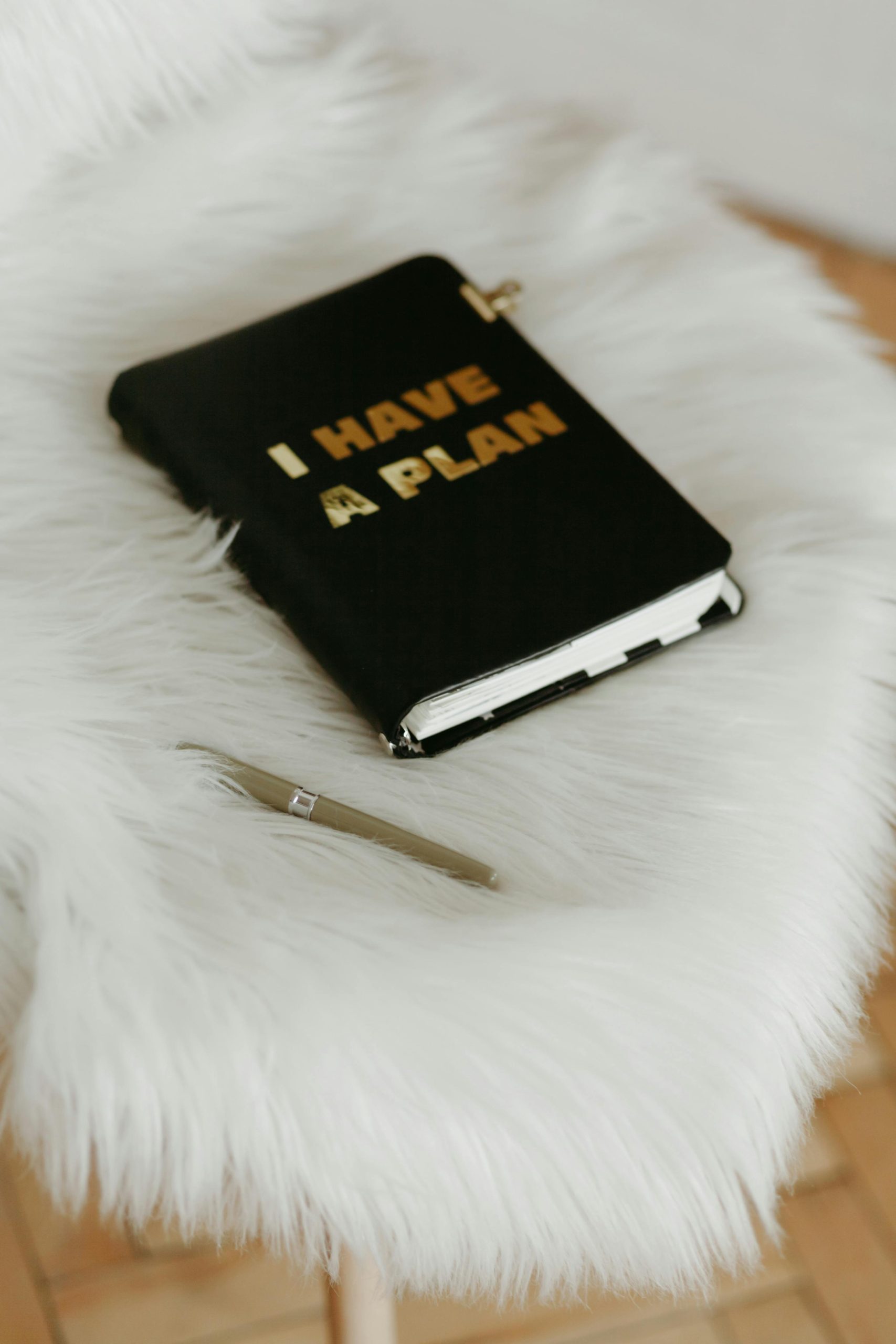


Response to “Understanding the Mysterious Behavior of Your Acer Aspire 7 Laptop”
Your detailed analysis of the Acer Aspire 7’s BSOD issues is spot on. I’ve encountered similar behavior with various laptops, and your breakdown of possible causes and solutions is commendable. Here are a few additional tips and insights that might help:
Advanced Troubleshooting Steps
Event Viewer Analysis: Utilize the Windows Event Viewer to check logs around the time BSODs occur. Entries under “Windows Logs” > “System” can provide clues regarding the error codes and the drivers in conflict.
Memory Diagnostics: Run the built-in Windows Memory Diagnostic tool to rule out faulty RAM as a cause for instability, especially during high-load scenarios.
Power Configuration Reset: Consider resetting your power options to default. Misconfigured settings can sometimes lead to erratic behavior when switching between AC and battery.
Power Supply Considerations
Charger Integrity: Ensure that you’re using the original charger with the correct wattage. Third-party chargers can sometimes provide inadequate power, leading to instability during high-performance tasks.
Thank you for sharing such a detailed overview of the issue with your Acer Aspire 7. Based on your description, it seems the problem is related to power management and how the system handles CPU cores when charging. Reducing active cores to improve stability is a valid troubleshooting step, but I recommend the following additional measures:
If problems persist after these steps, consider consulting a professional technician who can perform a thorough hardware assessment. Addressing potential