Understanding and Fixing Laptop Performance Issues: A Guide for Gamers
If you’re like most gamers, the frustration of a laptop that used to run your favorite games smoothly but now struggles to maintain its former glory is all too familiar. Many Lenovo IdeaPad 3 users, who once enjoyed gaming at frame rates of 240 fps on League of Legends and 200 fps on Mount & Blade: Warband – Conquest, are now experiencing drops to as low as 80 fps on medium settings. Despite efforts such as deleting unnecessary files, reinstalling the operating system, and upgrading to Windows 11, the performance remains subpar. In this post, we’ll delve into the potential causes of these issues and explore comprehensive solutions to help restore your laptop’s performance.
The Evolution of Laptop Performance
Laptops, like any other technology, naturally face performance degradation over time. However, understanding the root causes can help in managing these issues effectively.
Hardware Limitations
-
Thermal Throttling: Over time, dust accumulation and thermal paste degradation can cause your CPU and GPU to overheat, leading to thermal throttling. This results in reduced frame rates as the hardware slows down to prevent damage.
-
Aging Components: As hardware ages, it can become less efficient in handling newer software updates and games. This inefficiency may contribute to performance drops.
-
Battery Wear: Laptop batteries lose their effectiveness over time, which may not directly affect frames per second (fps) but could influence overall performance if the laptop power settings throttle performance to conserve battery.
Software Dynamics
-
Operating System Updates: Frequent updates, while generally beneficial, can sometimes lead to compatibility issues or introduce bugs that impact gaming performance.
-
Driver Issues: Outdated or incompatible graphics drivers may cause significant fps drops. Ensuring your drivers are always up-to-date is essential for optimal performance.
-
Background Processes: Over time, more software can run background processes, consuming resources that would otherwise be available for gaming.
Diagnosing Performance Issues
Before diving into solutions, it’s essential to diagnose the specific issues affecting your laptop’s performance. Here’s a structured approach:
Monitoring Tools
-
Task Manager: Use the Task Manager to monitor CPU, GPU, and memory usage. Check which processes use the most resources during gaming sessions.
-
Temperature Monitoring Software: Use software like HWMonitor or Core Temp to check your laptop’s operating temperatures. Persistent high temperatures while gaming can signal thermal issues.
-
Benchmarking Tools: Utilize tools like 3DMark or Cinebench to run performance tests that can highlight whether the issue is isolated to specific games or if it’s a broader problem.
Solving Performance Issues
Here are several strategies to help you restore, and even enhance, your gaming laptop’s performance:
Hardware Maintenance
-
Regular Cleaning: Dust accumulation is a common culprit for overheating. Regularly clean your laptop’s interior, focusing on fans and vents, to improve airflow.
-
Reapplying Thermal Paste: Reapplying thermal paste can significantly improve heat conductivity between the CPU/GPU and the heatsink, reducing thermal throttling.
-
Cooling Pads: External cooling pads can provide additional cooling support, especially during intensive gaming sessions.
Software Optimization
-
Driver Updates: Regularly check and update your graphics drivers from the official manufacturer website (e.g., NVIDIA or AMD) to ensure compatibility with games.
-
OS Optimization:
- Disable Unnecessary Startup Programs: Limit programs that start with Windows to improve boot speed and performance.
- Adjust Power Settings: Use “High Performance” mode in the power settings to ensure the CPU and GPU run at their full potential.
- Virtual Memory: Adjusting virtual memory settings can help if you have limited RAM. Ensure that the virtual memory size is adequate for your gaming needs.
-
Game Settings Adjustment:
- Lower in-game resolutions or graphical settings like shadows and anti-aliasing.
- Enable FPS limits or V-Sync to prevent unnecessary strain on the GPU.
Long-term Solutions
-
Upgrading Components: While laptops are less upgrade-friendly than desktops, certain components like RAM and storage (SSD/HDD) can be upgraded to boost performance.
-
Consider a Secondary Device: If you frequently switch between games and productivity tasks, consider having a second device to handle non-gaming tasks, freeing resources on your gaming laptop.
Alternative Operating Systems and Software
Gaming and system performance aren’t solely dependent on Windows. There are alternative approaches to enhance your gaming experience:
-
Linux Gaming Setup: Distros like Ubuntu or Pop!_OS have become increasingly gaming-friendly. They offer various tools and drivers to support gaming, though compatibility should be reviewed per game.
-
Game Streaming Platforms: Services like NVIDIA GeForce Now or Google Stadia allow cloud-based gaming, bypassing your laptop’s limitations by rendering games on remote servers.
Conclusion
A drop in laptop performance, especially for gaming enthusiasts, can be a significant source of frustration. By systematically diagnosing and addressing each factor—whether it be software-related or due to hardware wear and tear—you can improve your gaming experience substantially. Regular maintenance, keeping your system clean, updating drivers, and optimizing settings can alleviate many performance bottlenecks.
While age and wear will eventually affect any laptop’s capabilities, these steps should help you maintain peak performance for as long as possible. If you’re still facing challenges, reaching out to Lenovo support or considering expert repair services might uncover additional hidden issues that require professional intervention.
Overall, being proactive with both hardware and software maintenance can help ensure that your gaming sessions remain smooth and enjoyable, even as your laptop ages.
Share this content:
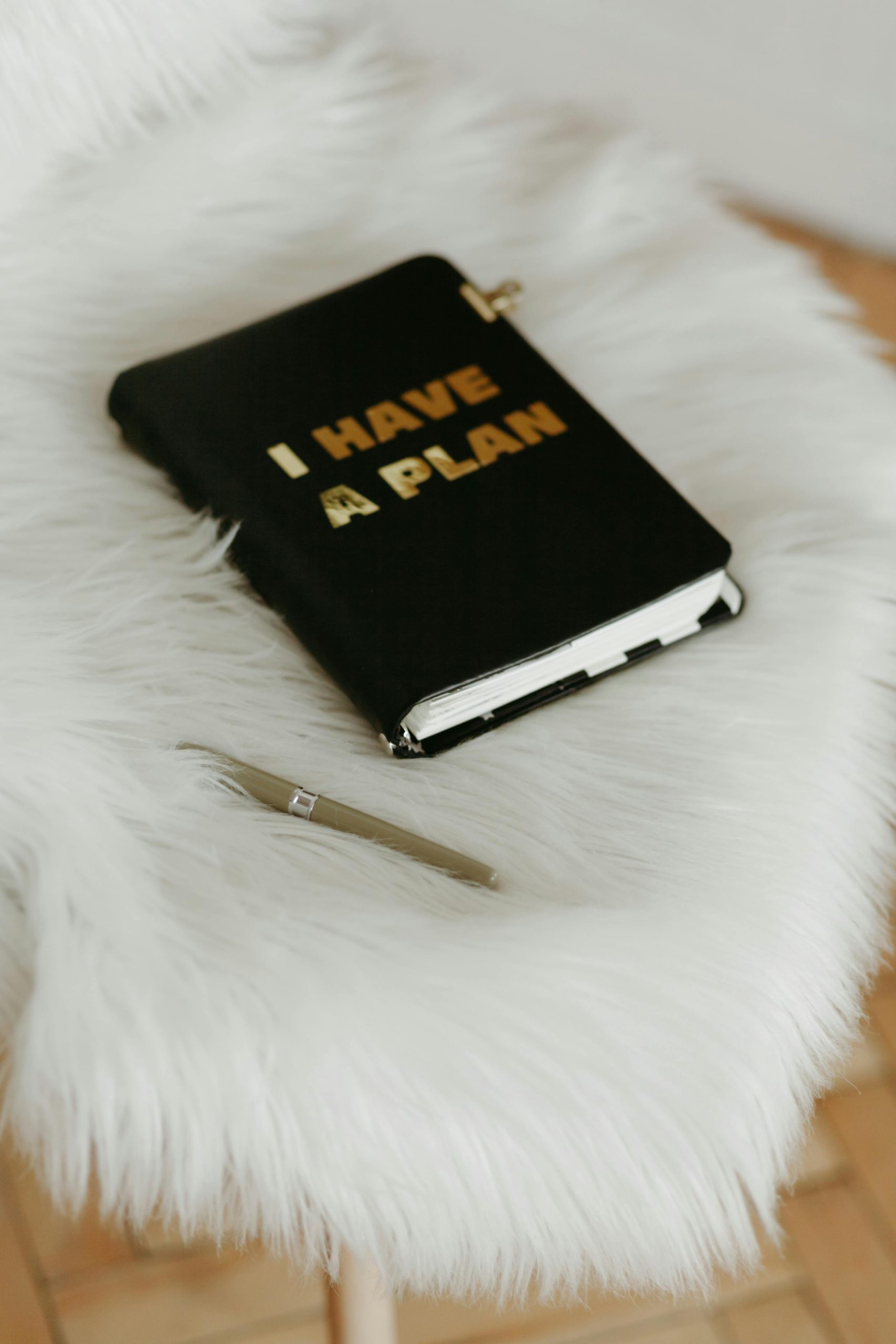



Response to “My laptop started to run slowly”
It sounds like you’re experiencing the all-too-common plight of performance degradation in your gaming laptop. As a seasoned user, I can share several advanced troubleshooting steps to help you regain that lost performance:
1. Clean Out the Dust
Make sure to thoroughly clean your laptop’s internals to help with thermal throttling. Dust buildup around the fans and vents can significantly hinder airflow, causing overheating. Use compressed air to blow out any dust.
2. Upgrade Your Thermal Paste
If you haven’t done so in a while, consider reapplying thermal paste to your CPU and GPU. This can dramatically improve the heat transfer efficiency, potentially reducing thermal throttling during intensive gaming sessions.
3. Monitor Performance
Utilize tools like MSI Afterburner to monitor real-time metrics for CPU and GPU load and temperature. This information can be crucial in pinpointing whether overheating is the root cause. You can also use GPU-Z for detailed graphics card metrics.
Hi there,
It sounds like your Lenovo IdeaPad 3 is experiencing performance issues that could be related to both hardware and software factors. Here are some steps you can take to diagnose and potentially improve your laptop’s performance: