Solving the Mysterious Case of the Persistent Left Click: Navigating the Quirks of the Logitech M500S Mouse
Mice are essential peripherals that often go unnoticed until they malfunction or misbehave. If you’re using the Logitech M500S mouse and experiencing an issue where the left-click action persistently holds when pressing the ‘back’ button concurrently, you’re not alone. This blog post aims to dive deep into this problem, explore possible causes, provide comprehensive troubleshooting tips, and share insights into the broader aspects of mouse technology and functionality.
Understanding the Logitech M500S and Its Features
The Logitech M500S is a wired mouse that balances style, functionality, and comfort. While not marketed as a high-end gaming accessory, it boasts features that make it an excellent choice for everyday use:
- Ergonomic Design: Tailored for comfort, the sleek design fits the hand naturally, reducing strain during prolonged use.
- Precision Tracking: Logitech’s renowned optical sensor technology ensures smooth and accurate cursor control.
- Customizable Buttons: With additional buttons, this mouse improves productivity by allowing custom functions and shortcuts.
- Logi Options+ Software Compatibility: This software enables users to customize the mouse’s functionalities to suit their preferences.
Despite its versatile design, you may encounter quirks such as the one described: the left-click button remains engaged when pressed with the ‘back’ button. This can disrupt daily tasks, especially in activities that require precise clicking like graphic design or casual gaming.
Exploring Possible Causes
Before diving into solutions, let’s examine some potential causes:
Mechanical Limitations
Mice operate through a series of mechanical and electronic contacts beneath each button. When buttons are pressed, they send signals to the computer. Sometimes, the hardware simply can’t process commands from two buttons pressed simultaneously if the circuitry is designed to prioritize one over the other.
Software Interference
When peripheral issues arise, software glitches are often prime suspects. The Logitech M500S interacts with the computer not just as a hardware device but also via drivers and the Logi Options+ software. Bugs or misconfigured settings in the software can lead to unpredictable behavior.
Driver and Hardware Conflicts
Operating systems and their corresponding updates regularly adjust how input devices are managed, occasionally leading to incompatibility. Similarly, if the computer’s USB ports or the mouse itself have hardware issues, it could misinterpret the commands.
Multi-Device Interference
If you’re using multiple Logitech devices, their signals might interfere. This is particularly true if both devices rely on the same drivers or software, potentially overlapping in functionality.
Troubleshooting and Solutions
Step 1: Check for Hardware Issues
Before assuming software faults, ensure the hardware is functioning properly. Here’s how:
- Inspect the Connection: Confirm that the mouse is securely connected to the USB port. Try a different port to rule out port-related issues.
- Test on Another Computer: Connect the mouse to another system. If the issue persists, it’s likely a hardware problem with the mouse itself.
- Physical Examine: Look for signs of wear or damage, such as a sticky or rattling button. Gentle cleaning around the buttons may remove obstructions that cause mechanical failure.
Step 2: Update Drivers and Software
Ensuring your drivers and software are up-to-date is crucial:
- Visit Logitech’s Support Page: Download the latest version of Logi Options+ and any relevant drivers for your operating system.
- OS Updates: Make sure your operating system is fully updated. Sometimes, mouse functionality is enhanced with general software enhancements and patches.
- Reinstall Drivers: If updates don’t help, try uninstalling and reinstalling the software. This can resolve corrupted files causing the glitch.
Step 3: Software Configuration
Revisiting the mouse configuration settings can help:
- Launch Logi Options+: Open the software and navigate through button assignments. Ensure that no functions overlap undesirably, particularly related to the left-click and back buttons.
- Reset to Default: If modifications were made previously, reset all button assignments to their default settings to see if it resolves the problem.
- Customized Programming: If you have specific programming needs, delve into detailed customizations. Break complex macros into simpler tasks if necessary to prevent overloading the mouse’s capabilities.
Step 4: Test Across Platforms
To isolate the issue, test your mouse in different software environments:
- Switch Between OSs: If you have dual-booted systems like Windows and Linux, verify if the issue occurs on both. This narrows down the fault to either the hardware or specific operating system drivers.
- Virtual Machines: If you have access to virtual machines, see if the problem replicates in different environments. This can be an insightful diagnostic tool without requiring secondary hardware.
Step 5: Exploring Alternative Software
If built-in software fails, third-party apps like X-Mouse Button Control or SteerMouse can provide expanded customization, potentially bypassing inherent software restrictions. However, proceed with caution and ensure downloads are from reputable sources to avoid malware.
When to Seek Professional Help
If persistent issues occur despite following all troubleshooting steps, consider contacting Logitech customer support. They can offer advanced diagnostics over the phone or via email. Furthermore, if the mouse is under warranty, consider seeking a replacement.
Conclusion: The Broader Implications
This conundrum of simultaneous button press failures sheds light on broader topics in mouse technology:
Importance of Driver Updates
Drivers bridge communication between hardware and operating systems. Continuous advancements demand vigilance in maintaining updates to achieve optimal functionality.
Customization vs. Universality
While customization adds value and efficiency, it sometimes results in compatibility issues. Companies strive to strike a balance between offering flexible features and ensuring their products are universally applicable without sacrificing performance.
Acknowledging Device Limits
Recognizing a device’s limitations is vital in managing expectations. The Logitech M500S, while a dependable choice for everyday use, might not handle specific gaming commands designed for high-speed, synchronous inputs.
Evolution of Peripheral Technologies
As user needs expand, so too does the demand for more advanced peripherals. Future developments will likely usher in devices that better accommodate parallel inputs, improving both general use and specialized tasks.
In embracing and resolving these quirks, users contribute to the ongoing refinement of peripheral technology, ensuring future iterations better meet the diverse needs and expectations of the tech-savvy populace.
Share this content:
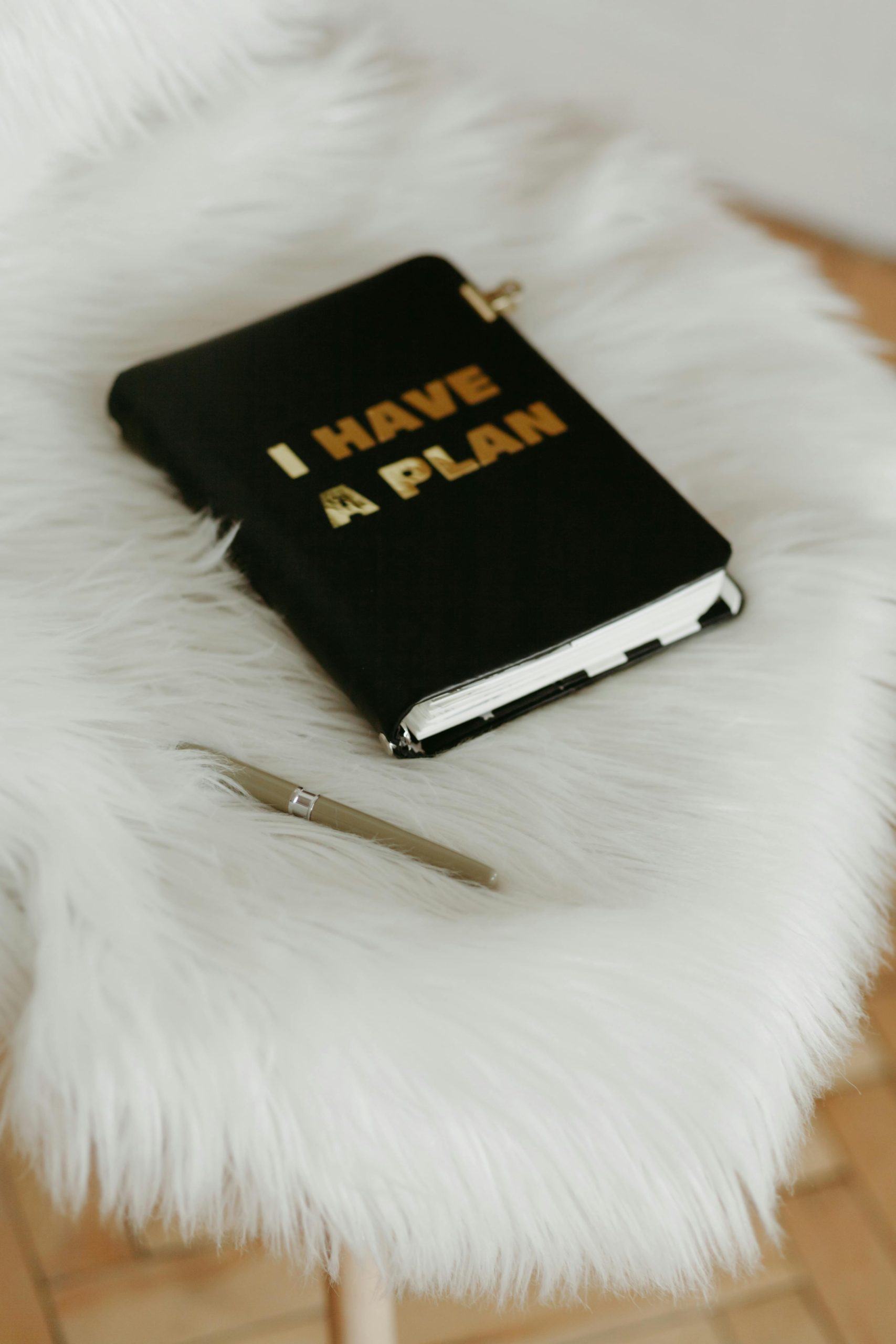



Response to Persistent Left Click Issue with Logitech M500S Mouse
Hello! It’s great that you’re taking the time to troubleshoot the left-click issue on your Logitech M500S mouse. Here are some additional steps and considerations that might help you resolve the problem:
Investigate Potential Hardware Limitations
As you mentioned, simultaneous button presses can sometimes lead to unexpected behavior due to hardware limitations. Consider testing the mouse in a low-power situation—like a laptop or a powered USB hub—to rule out power-related issues that may affect performance.
Exploring Advanced Software Tweaks
Ensuring you have the latest version of the software is crucial, but also check for specific reports regarding user configurations. Logitech’s community forums can be a treasure trove of insights, as other users may have faced and solved similar issues.
Registry and Configuration Checks
If you’re comfortable with Windows, you might want to delve into the registry settings for input devices. Look for values related to mouse behavior and see if any adjustments can be made to mitigate the double-click issue. Just be sure to back up the registry before making changes, as erroneous edits can lead to system instability.
Consider Test Environments
Testing the mouse on various systems, including different operating systems (Windows vs. Linux), can help further isolate the
Hi there,
Thank you for sharing your detailed experience with the Logitech M500S mouse issue. When encountering persistent left-click behavior specifically when pressing the ‘back’ button simultaneously, a few targeted troubleshooting steps can often help resolve the problem:
If none of these steps resolve the problem, contacting Logitech support is advisable, especially if your device is under warranty. They can