Troubleshooting BIOS Settings for a Successful PC Boot: An In-Depth Guide
Whether you’re an avid PC enthusiast or someone just delving into the world of personal computing, encountering issues during the boot process can be frustrating. It’s not uncommon for users to grapple with BIOS configuration problems, especially when managing network settings or installing new hardware. In this blog post, we will dive deep into understanding BIOS, troubleshooting boot issues, and ensuring a seamless boot process.
Understanding BIOS: The Gateway to Your System
BIOS, which stands for Basic Input/Output System, is a critical component of your computer’s functionality. It resides on a computer’s motherboard and is the first software to run when you start your PC. BIOS’s primary role is to initialize and test the hardware components and load the operating system from a storage device, allowing the computer to start.
In modern PCs, BIOS has evolved into what is now often referred to as UEFI (Unified Extensible Firmware Interface), which offers a more user-friendly interface and advanced features compared to traditional BIOS. Despite the emergence of UEFI, many users still colloquially refer to it as BIOS.
Key Functions of BIOS
-
Power-On Self-Test (POST): This is the initial test that ensures all the hardware components are functioning correctly before loading the operating system. If any issues are detected, the BIOS may prevent the system from booting until the problem is resolved.
-
Hardware Initialization: BIOS ensures that your system recognizes connected hardware like RAM, graphics cards, and storage devices.
-
Boot Loader: BIOS finds and loads the boot loader program from a storage device into the computer’s memory. The boot loader then proceeds to load the operating system.
-
Configuration Interface: Users can access the BIOS setup utility, a crucial interface where changes to hardware configurations and system settings can be made.
Common Causes for Boot Failures
It’s perplexing when your computer fails to boot beyond the BIOS screen, especially if you haven’t knowingly altered any settings. There could be numerous reasons behind such occurrences, including:
Hardware Changes
-
New Devices: Adding new hardware like a network card, RAM module, or a CPU can lead to conflicts if not compatible or installed correctly.
-
Faulty Connections: Loose or poorly connected hardware components like cables, SSDs, or RAM could lead to boot-related issues.
BIOS Settings Altered
-
Incorrect Boot Order: If the boot order has been changed inadvertently, the system might try to boot from a non-bootable device, halting the process.
-
Secure Boot Settings: Alterations in secure boot settings, often necessary when installing older operating systems, might result in boot failures if not configured correctly.
Software Changes
-
Improper Shut Down: Frequent improper shutdown or power surges can lead to corrupted system files, preventing booting.
-
BIOS Updates: An unsuccessful BIOS update or corrupted BIOS data might prevent successful booting.
Steps to Troubleshoot and Resolve Boot Issues
Step 1: Initial Checks
Before diving into BIOS settings, perform these preliminary checks:
-
Check All Connections: Ensure all cables and hardware components are securely connected. Reseat RAM modules and check drive connections.
-
Peripheral Devices: Disconnect all unnecessary peripherals and additional drives to rule out conflicts.
Step 2: Accessing BIOS/UEFI
To access your computer’s BIOS or UEFI settings, follow these general steps:
-
Restart Your Computer: If your PC is powered on, restart it.
-
Access BIOS: During the initial startup screen, press the BIOS access key. Common keys include F2, F10, DEL, or ESC. This information is often displayed briefly during the boot process.
Step 3: Checking BIOS Settings
Once inside the BIOS interface, consider the following actions:
Review Boot Order
-
Set Boot Priority: Ensure that the primary boot device is correctly set to the drive containing your operating system. If it’s set to another device, adjust the order accordingly.
-
Disable Unnecessary Boot Options: If other non-essential devices (like USB drives) are prioritized, disable them or place them lower in the boot order list.
Check Secure Boot Settings
Secure Boot is a security feature that prevents unauthorized access and malware during startup:
- Toggle Secure Boot: If you’re unable to boot after recent changes, try toggling the Secure Boot option to see if the issue resolves. Be cautious, as altering this setting can affect the bootability of some operating systems.
Review Hardware Status
Navigate to the hardware status section in your BIOS:
-
Check RAM and Storage Devices: Verify that all your components, such as RAM and storage drives, are being detected by the BIOS correctly.
-
Temperature Readings: Excessive temperatures could prevent booting; ensure the system isn’t overheating.
Step 4: Reset BIOS Settings
If you suspect changes might have been made:
- Reset to Default: Most BIOS interfaces have an option to reset to default or optimized settings. This can help resolve misconfigurations.
Step 5: Update BIOS/UEFI Firmware
Updating your BIOS to the latest version can resolve compatibility issues and improve performance:
-
Download BIOS Update: Check your motherboard manufacturer’s website for the latest BIOS updates.
-
Update BIOS: Follow the specific instructions provided by the manufacturer to update the BIOS. This process can vary and requires careful attention to details provided in official documentation.
Step 6: Test Hardware Components
-
Use Hardware Diagnostics Tools: Many manufacturers provide diagnostic tools for checking the health and functionality of components like RAM and storage drives.
-
Swap Components: Temporarily replace suspected malfunctioning components (like RAM or graphics card) with known working ones to identify faulty hardware.
When to Seek Professional Help
If after following all these steps your PC still fails to boot, it might be time to seek professional assistance. Persistent booting issues could indicate a more severe hardware malfunction, or complicated configuration issues that require expert intervention.
Conclusion
Navigating BIOS settings and resolving boot issues requires patience and attention to detail. By understanding the role of BIOS/UEFI and systematically troubleshooting potential problems, you can often resolve boot challenges on your own. Remember, while technology can be complex, enhancing your understanding equips you to tackle issues effectively and reduces the frustration that often accompanies them. Keep this guide as a handy reference for any future boot-related challenges. Happy Computing!
Further Resources
-
Manufacturer Support Websites: Check out the support sections of your hardware manufacturers for specific troubleshooting guides tailored to your device model.
-
Online Tech Communities: Visit forums such as Tom’s Hardware, Tech Support Guy, or Reddit’s own r/TechSupport for advice and shared experiences from other PC enthusiasts.
-
Video Tutorials: Platforms like YouTube offer visual walkthroughs, which can be incredibly helpful for visual learners facing boot issues.
Share this content:
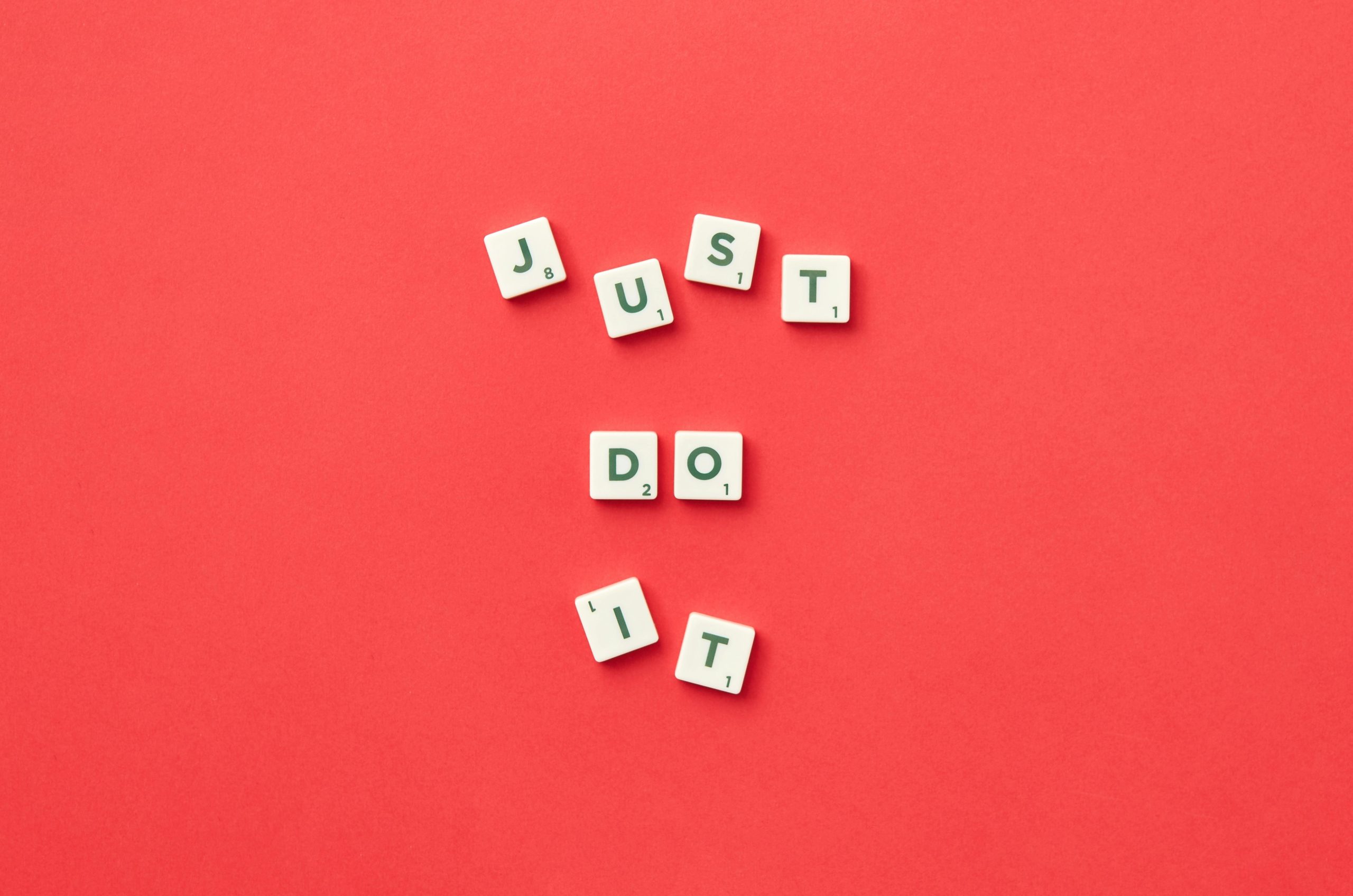


Response to BIOS Configuration Help
It sounds like you’re facing a frustrating issue with your PC booting past the BIOS screen. Let’s work through some key steps that may help you resolve this problem.
1. Double-Check Hardware Connections
Ensure that all your internal and external connections are secure. Loose cables can often cause boot issues. Reseat all components, especially RAM and any new hardware that might have been added recently.
2. Accessing BIOS
When you power on your PC, press the appropriate BIOS access key (usually F2, DEL, or ESC) repeatedly until you enter the BIOS setup.
3. Review Boot Order
Once in the BIOS, navigate to the boot settings. Ensure that the primary boot device is set to your hard drive with the operating system. If it’s trying to boot from a USB or other non-bootable device, it won’t progress past the BIOS.
4. Secure Boot
If you’ve recently made changes to your system or installed a new OS, consider toggling the Secure Boot setting. This feature can sometimes prevent booting into older versions of Windows or other operating systems.
5. Reset BIOS Settings
Hello, thank you for reaching out with your BIOS boot issue. Based on your description, I recommend the following troubleshooting steps:
If these steps do not resolve the