Overcoming the Dreaded Black Screen After Changing BIOS Settings: A Comprehensive Guide
When working with computers, especially when tweaking settings or experimenting with new operating systems, encountering issues is often part of the journey. One common and frustrating problem users face is a black screen after modifying BIOS settings. This detailed guide aims to help you understand why these issues occur and provide step-by-step solutions to resolve them, using a detailed case study involving a Lenovo Ideacentre 3i as an illustrative example.
Understanding BIOS and Its Role
BIOS, which stands for Basic Input/Output System, is a crucial firmware embedded on a computer’s motherboard. It initializes and tests hardware components during the booting process and passes control to the operating system. As such, any changes you make in the BIOS can significantly impact the entire system’s functionality.
Key Functions of BIOS:
– Boot Order Adjustment: Determines which devices are prioritized for booting the operating system.
– Hardware Initialization: Boots and checks the computer’s hardware, ensuring everything is running smoothly before handing over control to the OS.
– System Configuration Options: Allows users to modify system settings to optimize performance or enable specific functionalities.
The Scenario: Lenovo Ideacentre 3i with BIOS Changes
Our case study revolves around a Lenovo Ideacentre 3i, a prebuilt desktop known for its reliable performance and ease of use. The user decided to modify the BIOS settings to boot from a USB in order to install Linux and enabled Intel Software Guard Extensions and Windows Modern Standby. Unfortunately, these changes led to a black screen, and the reasons for this can be multifaceted.
Potential Reasons for the Black Screen
-
Improper Boot Order: Altering the boot sequence can sometimes result in the system failing to boot if the selected device is not properly prepared.
-
Compatibility Issues: Features like Intel Software Guard Extensions and Windows Modern Standby might not be fully compatible with all hardware setups.
-
BIOS Settings Conflicts: Certain configurations may conflict with existing system operations, leading to a non-responsive state.
-
Faulty Hardware or Connections: Though less likely as per the case study, it’s always important to rule out hardware issues.
Solutions to Address the Black Screen Issue
Step 1: Retrace the Steps
The foremost step is to identify which change is causing the problem. Since we know specific settings were altered, they can provide the starting point for troubleshooting. Here’s how you can proceed:
-
Re-enter BIOS: If possible, restart the computer and repeatedly press the key that enters BIOS setup (often F2, Delete, or F10 depending on the manufacturer).
-
Restore Default Settings: Once inside, restore the BIOS settings to default. This action will reset any potentially problematic configurations you have changed.
Step 2: Equipment Check
-
Verify Monitor Output: Ensure the monitor is receiving a signal. Sometimes a loose cable or an incorrect input setting can cause a black screen.
-
Test Hardware Components: Disconnect and reconnect all hardware components to ensure they are seated properly.
Step 3: BIOS Updates and Resets
-
Perform a CMOS Reset: Since the user already attempted this, consider ensuring the CMOS battery is functional and replace it if necessary.
-
Check for BIOS Updates: Access the manufacturer’s website to verify if there are updates available that might address any existing firmware bugs or compatibility issues.
Step 4: Attempt Boot from USB Again
-
Create a Verified Bootable USB: Ensure the USB drive you’re using is correctly formatted and contains a functional bootable image of Linux.
-
Use BIOS Boot Menu: Access the boot menu directly (usually via a key like F12 at startup) and try to boot from the USB to see if the system can bypass the problem.
Advanced Troubleshooting Tips
-
Intel Software Guard Extensions (SGX): This setting is often used for security features and may not always be necessary for average users. Try disabling it if no other fixes work.
-
Windows Modern Standby: This feature can sometimes cause issues on systems not optimized for rapid standby transitions. Consider disabling it through BIOS if accessible.
Learning Points and Preventive Measures
-
Document Changes: Always keep a record of any BIOS modifications. This habit helps in diagnosing issues when things don’t happen as planned.
-
Use Backup Solutions: Keeping a recent backup of vital files and configurations can save a lot of hassle in potential system restorations.
-
Seek Community Assistance: Online communities like Reddit can be a goldmine for similar problem cases and solutions applicable to your specific machine model.
Conclusion: Patience and a Methodical Approach
Encountering a black screen post-BIOS modification can be daunting, but patience and methodical troubleshooting can lead you back to a functional system. While our case study revolves around a Lenovo Ideacentre 3i, the principles and strategies outlined here apply broadly across many devices encountering similar issues. As technology continues to evolve, so too must the strategies we use to manage changes and updates, enabling us to adapt and resolve issues with greater confidence and fewer disruptions.
Share this content:
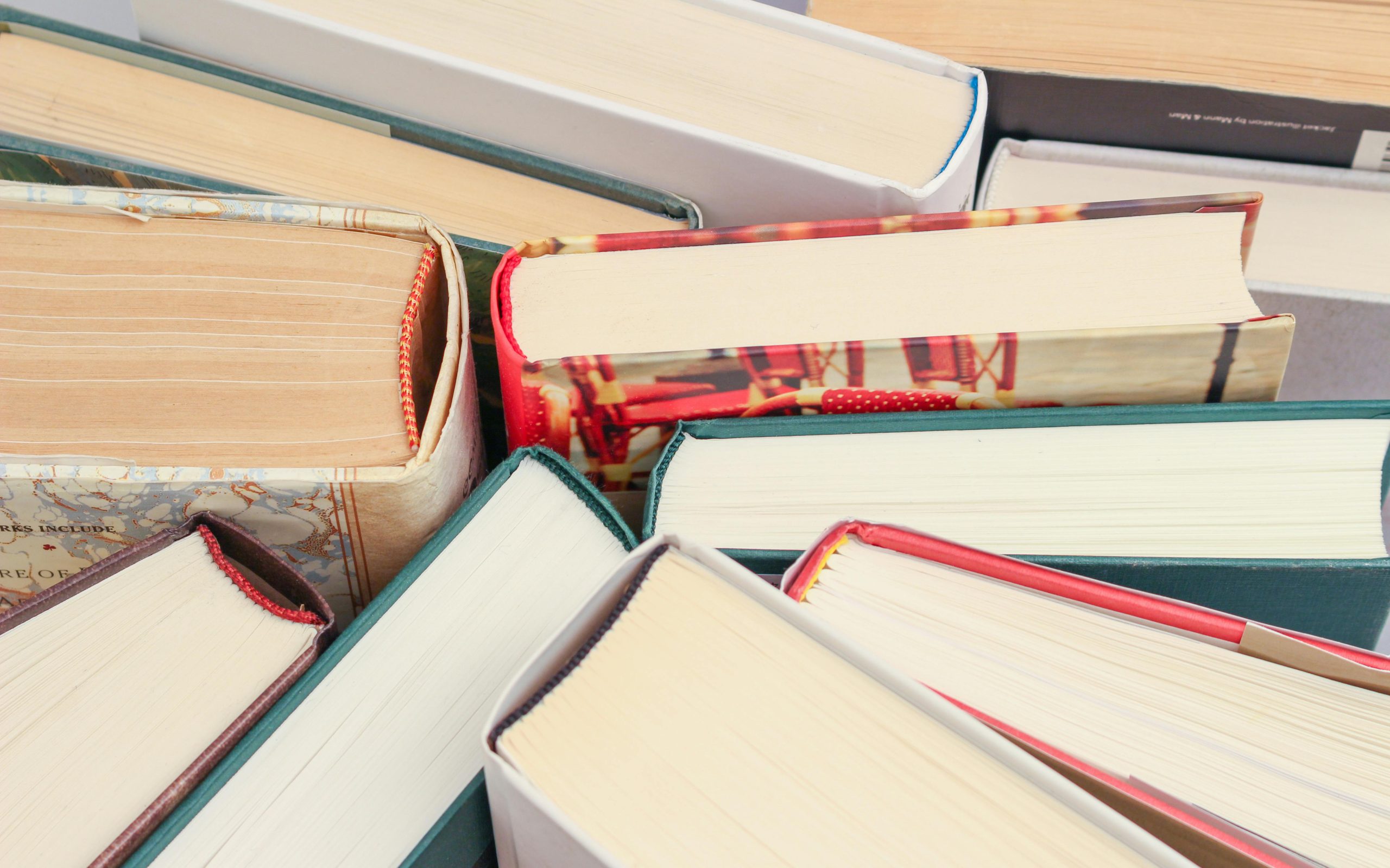



Response to Overcoming Black Screen Issues After BIOS Change
It’s great to see an in-depth analysis of BIOS-related issues, especially for users encountering the frustrating black screen after making changes. I’d like to add a few technical recommendations based on my experience that might help further diagnose and resolve the situation.
Further Diagnostic Steps
Boot into Safe Mode: If possible, attempt to boot into Safe Mode. This can sometimes bypass issues caused by modified BIOS settings. On Windows, hold down the ‘F8’ key during startup until you see the boot options, then select Safe Mode.
Check for GPU Issues: If your system has a dedicated graphics card, ensure it’s correctly seated in its slot. Sometimes, switching the display output to either integrated graphics or the dedicated GPU can resolve the black screen.
Examine Past BIOS Changes: To track changes effectively, create a log every time you modify BIOS settings. This way, you can reverse changes systematically if faced with issues.
Additional Resources
For a more guided approach, consider leveraging manufacturer resources or forums dedicated to Lenovo support. The community forums can provide insights from users who experienced similar BIOS issues, enhancing troubleshooting efforts.
Hi, thank you for sharing this detailed post. If you’re experiencing a black screen after changing BIOS settings, here are some additional steps you can try to resolve the issue: