Understanding and Fixing the WHEA_UNCORRECTABLE_ERROR in Windows 10
Experiencing unexpected system crashes is one of the most frustrating aspects of using a computer, especially when it impedes activities like updating or installing games. Among the myriad of errors that Windows users might encounter, the WHEA_UNCORRECTABLE_ERROR is particularly notorious for its abruptness and the challenge it presents in diagnostics. This error, akin to a ghostly specter that appears at the most inconvenient times, often when you’re deeply immersed in installing or updating a favorite game, can leave users flustered, especially when no crash dump file is generated to guide troubleshooting efforts.
In this article, we’ll delve into the intricacies of the WHEA_UNCORRECTABLE_ERROR, exploring what it signifies, possible causes, and detailed strategies to address this issue without necessitating a complete overhaul of your hardware.
What is the WHEA_UNCORRECTABLE_ERROR?
The WHEA_UNCORRECTABLE_ERROR is a Windows stop code that represents a hardware error. WHEA stands for Windows Hardware Error Architecture, a system developed by Microsoft to manage hardware errors. This error often indicates a critical failure in a hardware component which could be the processor, memory, or other critical parts within the system. Unlike software issues, hardware errors are more complex to diagnose, mainly because they may not always generate a dump file that provides clues into what went wrong.
Common Causes of the Error
While the WHEA_UNCORRECTABLE_ERROR could signal multiple potential issues, some of the most prominent causes include:
-
Overclocking: Pushing hardware components beyond their factory settings can lead to instability, resulting in errors. Overclocking can lead to overheating or hardware incompatibility, especially if the cooling solutions in place are inadequate.
-
Driver Corruption: Outdated or corrupted drivers can cause communication breakdowns between hardware and software, leading to failures and system crashes.
-
Faulty Hardware: Defective components such as RAM, CPU, or the motherboard itself might be at the heart of the issue. Sometimes, even a new component can be defective, or an older component could be failing.
-
Power Supply Issues: An inadequate power supply or power surges can damage or destabilize hardware, leading to errors.
-
Thermal Management Problems: Overheating due to inadequate cooling or dust accumulation can also cause hardware errors.
-
BIOS Issues: Outdated or corrupted BIOS firmware can lead to these types of errors as well.
Diagnosing the WHEA_UNCORRECTABLE_ERROR
Diagnosing this error involves a systematic approach to identify the root cause. Here’s a step-by-step guide to help you through this process:
Step 1: Disable Overclocking
If you’ve overclocked your CPU, GPU, or RAM, revert to default settings. Overclocking is a common culprit when it comes to system instability. Use your BIOS settings to ensure that everything is running at stock frequencies and voltages.
Step 2: Update Drivers
Ensure that all your drivers are up to date. This can often resolve any compatibility issues that may be causing the hardware error. You can use Windows Update, but also consider visiting the official websites of your hardware manufacturers, such as NVIDIA’s or Intel’s website, to download the latest drivers.
Step 3: Check for Hardware Damage
Conduct a physical inspection of your hardware components:
– CPU and GPU: Ensure they are properly seated.
– RAM: Use diagnostic tools like the Windows Memory Diagnostic tool to check for memory errors.
– Power Supply: Confirm the power supply’s efficiency and wattage adequacy for your system. Ensure all power connectors are securely attached.
Step 4: Monitor System Temperatures
Use software like HWMonitor or MSI Afterburner to keep an eye on your system’s temperatures. If temperatures are excessively high, it may be time to invest in better cooling solutions or to clean out any dust buildup in your system.
Step 5: Verify BIOS Settings and Updates
Ensure your BIOS is up to date. Motherboard manufacturers often release BIOS updates that improve compatibility and resolve known issues. Be cautious while updating the BIOS, as it is an intricate process.
Step 6: Run a System File Check
Windows has a built-in utility to scan and repair system files. To access it, open the Command Prompt as an administrator and run the following command:
sfc /scannow
This will take some time, but it checks for integrity violations and fixes them automatically.
Step 7: Check for Windows Updates
Microsoft frequently releases updates that can address known system issues. Ensuring your operating system is up to date could potentially resolve the WHEA_UNCORRECTABLE_ERROR.
When All Else Fails
If none of the above steps resolve the issue, consider the possibility of a hardware replacement. In rare instances, the problem might stem from a faulty component that requires a swap out.
Professional Diagnostics
If you’re not comfortable opening your PC or running these diagnostics, taking it to a professional technician could present a solution. They can perform rigorous stress tests and diagnostics to identify the failing component.
Community and Support Forums
Engage with online communities like Reddit’s /r/techsupport or specific manufacturer forums. Here, you might find others who have faced similar issues. Sharing detailed information about your issue might prompt community members to offer personal experiences and solutions.
Conclusion
Confronting the WHEA_UNCORRECTABLE_ERROR calls for a methodical approach. The solution may be as simple as updating a driver or as elaborate as replacing a malfunctioning hardware component. Throughout the troubleshooting process, patience and vigilance are essential. By following the outlined steps, you stand a good chance of isolating the issue without purchasing new hardware. Remember, technology issues often have a way of testing your resolve, but with determination, a solution is frequently just within reach.
Share this content:
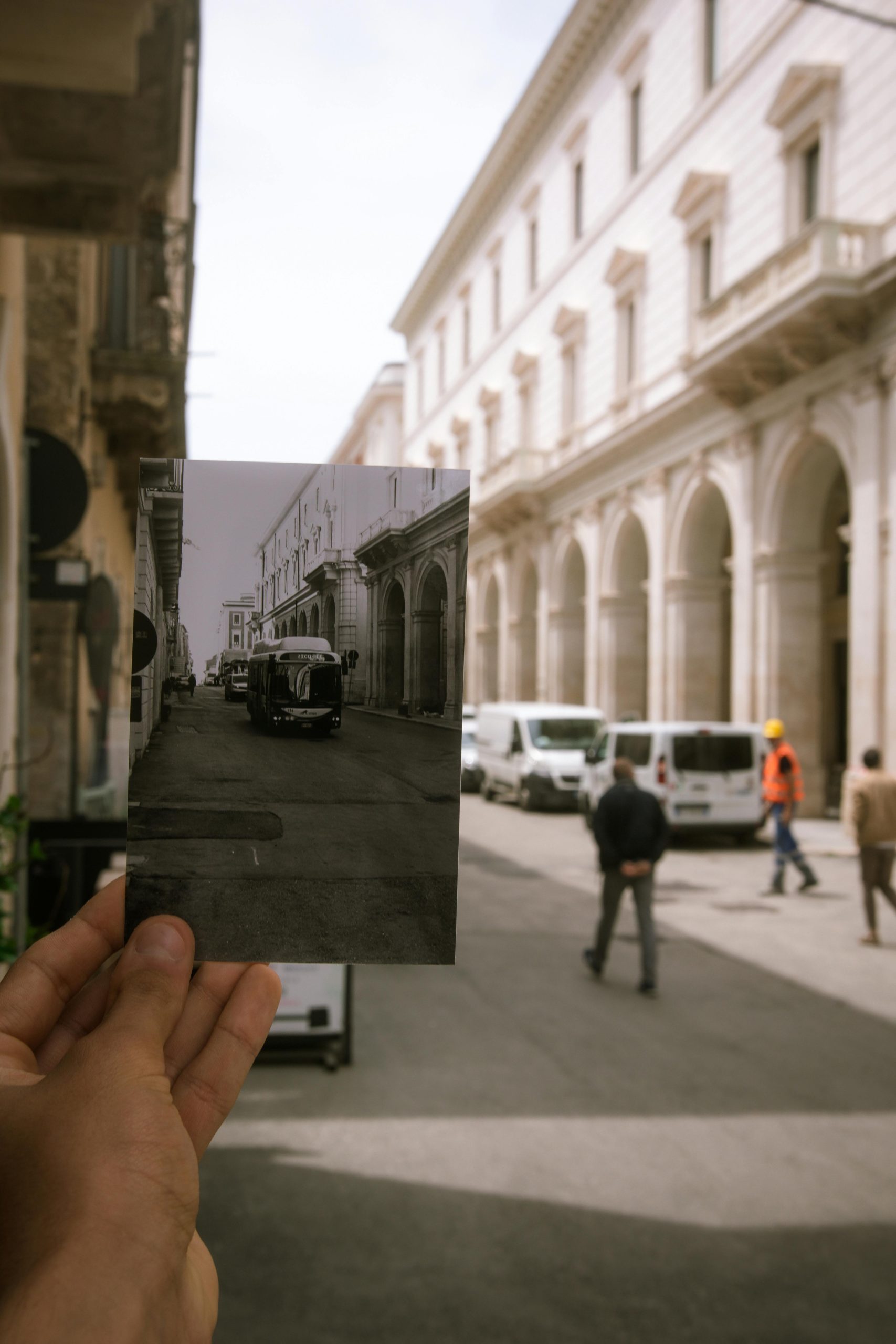



Response to WHEA_UNCORRECTABLE_ERROR while Updating/Installing Games
Thank you for sharing your insights on the WHEA_UNCORRECTABLE_ERROR. It can indeed be alarming when such critical hardware issues arise, especially during activities like game updates where downtime is frustrating. To add to your troubleshooting steps, here are some additional suggestions:
Check Event Viewer Logs
After experiencing a crash, use the Event Viewer to check for any logs that might provide insight into the nature of the error. Go to Windows Logs > System, and look for critical errors around the time of the crash. This might offer valuable information related to the hardware causing the issue.
Run a Memory Test
Alongside using Windows Memory Diagnostic, consider using MemTest86. This tool is excellent for performing a more in-depth examination of your RAM, which can surface intermittent errors that Windows’ built-in tools might miss.
Inspect Storage Drives
If the error continues, assess your storage drives for issues, especially if they are SSDs. You can use CrystalDiskInfo to check the health of your drives and determine if any issues are leading
Thank you for sharing this detailed overview of the WHEA_UNCORRECTABLE_ERROR and its underlying causes. If you’re encountering this error and it’s preventing your system from completing game updates or installations, here are some targeted troubleshooting steps you can follow: