PC Crashes on Startup: A Comprehensive Guide to Diagnosing and Fixing DPC_WATCHDOG_VIOLATION Errors
Anyone who’s ever owned a PC has likely encountered the dreaded blue screen of death (BSOD) at some point. It’s frustrating, disruptive, and can often feel like it strikes out of nowhere. For those currently grappling with an error code like DPC_WATCHDOG_VIOLATION, it may seem like your computer has become entirely inhospitable. In this post, we will delve into what this error means, why it causes your system to crash—sometimes even on startup—and how you can fix it to restore your PC to its former reliability.
Understanding the DPC_WATCHDOG_VIOLATION Error
Before diving into solutions, it helps to understand the problem at hand. The DPC_WATCHDOG_VIOLATION with an error code 0x00000133 is a common issue in Windows operating systems. It often points to drivers or hardware issues within your machine. “DPC” stands for Deferred Procedure Call, and “Watchdog” refers to a bug checker monitoring the system’s performance. Simply put, this error occurs when the bug checker identifies a DPC that’s running too long and can’t complete its tasks in a timely manner, leading to system instability.
Why Is Your PC Crashing On Startup?
Rebooting your PC, only to immediately encounter a crash, can be particularly vexing. Here are a few reasons why your PC might consistently crash on startup:
-
Driver Issues: Outdated or corrupted drivers are the primary causes of many BSOD errors, including DPC_WATCHDOG_VIOLATION.
-
Corrupted System Files: Essential Windows files might be damaged, causing instability right from the booting process.
-
Hardware Incompatibilities: New hardware, failing hard drives, or other components might be causing disruptions.
-
Software Conflicts: Recently installed software may not be compatible with your system.
-
Inadequate Disk Space: Insufficient disk space for Windows operations, especially during startup, can lead to frequent crashes.
Steps to Troubleshoot and Fix the Issue
1. Starting in Safe Mode
Safe Mode allows Windows to load with a minimal set of drivers and services. This can help narrow down the problem if third-party software or drivers are to blame.
- Restart your PC. As it starts, press and hold the F8 key.
- If successful, you should see the Advanced Boot Options menu. Choose “Safe Mode” or “Safe Mode with Networking”.
- If your system loads without crashing, the next steps can be performed in this more stable environment.
2. Updating or Rolling Back Drivers
Drivers can become out-of-date or corrupted over time. Follow these steps to rectify potential driver issues:
- Via Device Manager:
- Press Windows + X, select Device Manager.
- Look for any device with a yellow triangle or question mark.
- Right-click and select “Update Driver”.
-
If the issue began after a recent update, consider selecting “Properties” and “Roll Back Driver” to revert to the previous version.
-
From Manufacturer’s Website:
- Visit your hardware manufacturer’s website, especially for graphics and motherboard drivers.
- Download and install the latest versions.
3. Running System File Checker and DISM
Corrupted system files can be a significant source of problems. Windows includes tools to check and repair these files:
- System File Checker (SFC):
- Open Command Prompt as an administrator.
- Type
sfc /scannowand press Enter. -
Wait for the scan to finish; it will automatically repair any issues found.
-
Deployment Imaging Service and Management Tool (DISM):
- In the Command Prompt, type
DISM /Online /Cleanup-Image /RestoreHealth. - This will check for and repair any corruptions in Windows image.
4. Checking and Replacing Hardware
- Hard Drive Check:
- Use built-in tools like CHKDSK or third-party tools to check for hard drive health and errors.
-
Consider replacing your hard drive if it’s failing.
-
Memory Diagnostic:
-
Run Windows Memory Diagnostic tool: search “Windows Memory Diagnostic” in the Start menu and follow prompts.
-
Other Hardware Checks:
- Ensure all components are properly seated.
- Disconnect any newly added hardware to see if the problem resolves.
5. Reinstalling Windows
If all else fails, a clean installation of Windows might be necessary. Remember to back up all important files before proceeding.
- Insert a Windows installation USB and boot from it.
- Choose the option to reinstall Windows. Follow on-screen prompts.
- Consider this as a last resort, especially if the PC crashes during installation.
Preventive Measures
After rectifying the immediate issues, consider adopting these habits to prevent future problems:
- Regular Updates: Keep Windows and all drivers updated.
- Reliable Antivirus: Use trusted antivirus software to prevent malware-induced disruptions.
- Regular Backups: Employ cloud services or external drives to keep duplicates of vital files.
- Routine Hardware Check: Periodically check hardware health using diagnostic tools.
Conclusion
Dealing with a PC that crashes on startup due to the DPC_WATCHDOG_VIOLATION error can try anyone’s patience. By understanding the root of the problem, utilizing Safe Mode, updating drivers, checking for system file corruptions, and handling hardware delicately, you can resolve the issue efficiently. While technology can be unpredictable, being equipped with the right strategies for troubleshooting can transform an exasperating experience into a manageable one. Maintaining a healthy PC requires consistent, mindful practices, ensuring a long and stable digital journey.
Share this content:
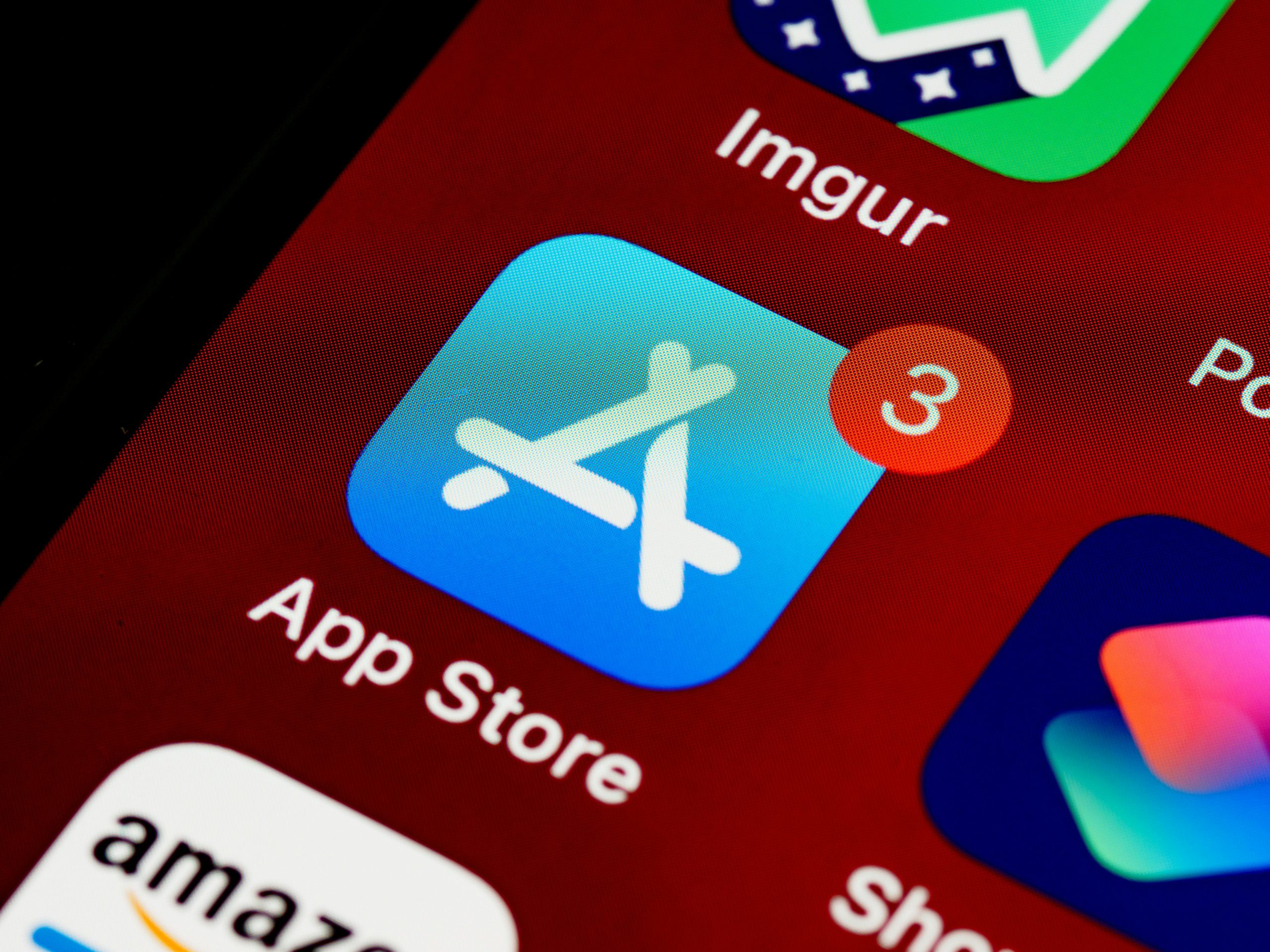



Response to PC Crashes on Startup
It sounds like you’re dealing with a frustrating issue. The DPC_WATCHDOG_VIOLATION error can be tricky to troubleshoot, but there are steps you can take to resolve it efficiently. Since you’ve likely spent time diagnosing the problem already, let’s cover some advanced troubleshooting measures that may not be as widely discussed.
Check BIOS Settings
Sometimes, incorrect BIOS settings can lead to stability issues. Ensure that:
Investigate Potential Firmware Updates
In addition to driver updates, be sure to check for firmware updates for your SSD or HDD. Sometimes, outdated firmware can lead to compatibility issues that trigger watchdog violations. Visit the manufacturer’s site to check for updates.
Utilize Event Viewer for Detailed Logs
You may find useful information in the Windows Event Viewer. Here’s how to access it:
Windows + Rto open the Run dialog, typeeventvwr, and hit Enter.It looks like you’re experiencing system crashes on startup related to the DPC_WATCHDOG_VIOLATION error, which is commonly caused by driver issues, corrupted system files, or hardware conflicts. Here are some steps you can take to troubleshoot and hopefully resolve the problem:
sfc /scannowandDISM /Online /Cleanup-Image /RestoreHealthcommands in an elevated Command Prompt. These tools can repair corrupted Windows files.