Troubleshooting Frozen PCs Post-Cleaning: A Comprehensive Guide
Introduction
Maintaining a clean PC is crucial for its performance and longevity. Dust and debris accumulation can cause overheating, impair components, and lead to system failures. So, periodically cleaning your PC is an excellent practice. However, disassembling and reassembling parts can sometimes result in unexpected issues, like the one you are experiencing where the PC freezes shortly after booting. This detailed guide will walk through potential causes and solutions to resolve post-cleaning boot freeze issues.
Pre-Cleaning Preparations: The Importance of Preparation
Before diving into cleaning, it’s vital to prepare adequately. This preparation helps prevent issues such as boot freeze. Here are some essential preparation steps for anyone planning to clean their PC:
-
Document Configuration: Before disassembling, take notes or pictures of your PC’s internal setup. It ensures everything is reconnected correctly.
-
Static Electricity Precautions: Use an anti-static wrist strap to prevent electrostatic discharge, which can damage components.
-
Workspace Setup: Ensure you work in a clean, organized space with ample lighting. It’s helpful in managing small parts.
By preparing effectively, you minimize the risk of issues when reassembling your PC.
Step-by-Step Disassembly and Cleaning
Disassembling and cleaning your PC require careful handling. The components are delicate, and improper treatment can lead to significant issues. Here’s a detailed approach to disassembling and cleaning your PC:
1. Power Off and Unplug
Before dismantling your computer, shut it down completely and unplug all cables. This step is crucial to prevent electrical damage and ensure your safety.
2. Remove Major Components
Carefully remove components like the GPU (Graphics Processing Unit) and RAM (Random Access Memory) by unfastening screws or release tabs. Place these components on an anti-static surface.
3. Cleaning the Interior
Use a can of compressed air to blow out dust from the internal components, including the motherboard (which should ideally remain installed during this process if possible to avoid complications), GPU fans, and heat sinks. A soft brush can gently clean hard-to-reach areas.
4. Reassembling Components
After cleaning, reassemble each piece with care, ensuring all connections are secure and match the original setup.
Post-Cleaning Troubleshooting: Addressing Boot Freeze
Despite meticulous handling, issues like boot freeze can occur. These are several potential causes and corresponding troubleshooting steps:
Component Check
1. RAM Seating
Ensure that the RAM modules are securely and correctly seated in their slots. An improperly installed RAM can cause system instability.
- Solution: Remove and reinsert RAM sticks, listening for a click sound which indicates proper seating.
2. GPU Connection
Check the graphics card for a secure fit into the PCI-E slot. Ensure the auxiliary power connectors are in place.
- Solution: Reinsert the GPU to ensure it is seated properly and check for any visible damage.
3. Motherboard and Cable Connections
Double-check all cables, including power supply and data cables. Ensure the motherboard connections are intact and secured.
- Solution: Confirm all motherboard connections, especially the 24-pin power connector, GPU power connectors, and SATA cables.
Software and Firmware Update
After reassembling components, it’s prudent to check software-related issues, which might contribute to the freezing problem.
1. BIOS Settings
Reset the BIOS settings to default if you suspect any unwanted changes might have affected system booting.
- Solution: Access BIOS during bootup (often by pressing Delete or F2) and select the “Load Defaults” option.
2. Driver Update
Outdated or corrupt drivers can cause instability. Update your drivers as a part of routine maintenance.
- Solution: Use tools like Device Manager in Windows to update the drivers for critical components like GPU, chipset, and network adapters.
Environmental and Hardware Checks
If the problem persists, consider exploring the hardware further and analyzing the environment where your PC is placed.
1. Overheating Check
Ensure the PC is not overheating, as thermal issues can cause freezes.
- Solution: Use monitoring software like HWMonitor to check the temperatures of components. Ensure all fans are functioning correctly and thermal paste is applied.
2. Power Supply Inspection
An inadequate or failing power supply can lead to sudden freezes.
- Solution: Check that your PSU (Power Supply Unit) is capable of delivering adequate power to all components. Consider testing with a multimeter or replacing it if necessary.
Consult Professional Assistance
After exhausting these steps, if problems persist, consider seeking professional help. Sometimes, underlying issues require expert diagnostics or replacement of deteriorating hardware components.
Conclusion
Cleaning a PC can prevent many problems and improve performance, but it’s essential to handle components carefully. When issues like boot freeze occur after cleaning, diagnosing the problem methodically is vital to getting your system back to normal functioning. By following a structured troubleshooting approach, you can identify the root cause and implement solutions. Regular maintenance paired with careful reassembly can prevent most post-cleaning issues, ensuring your PC remains a reliable workhorse.
Remember, taking a methodical approach and documenting each step can not only expedite the repair process but also enhance your understanding and skills in PC maintenance. Empower yourself through knowledge, and your PC will thank you with seamless performance.
Share this content:
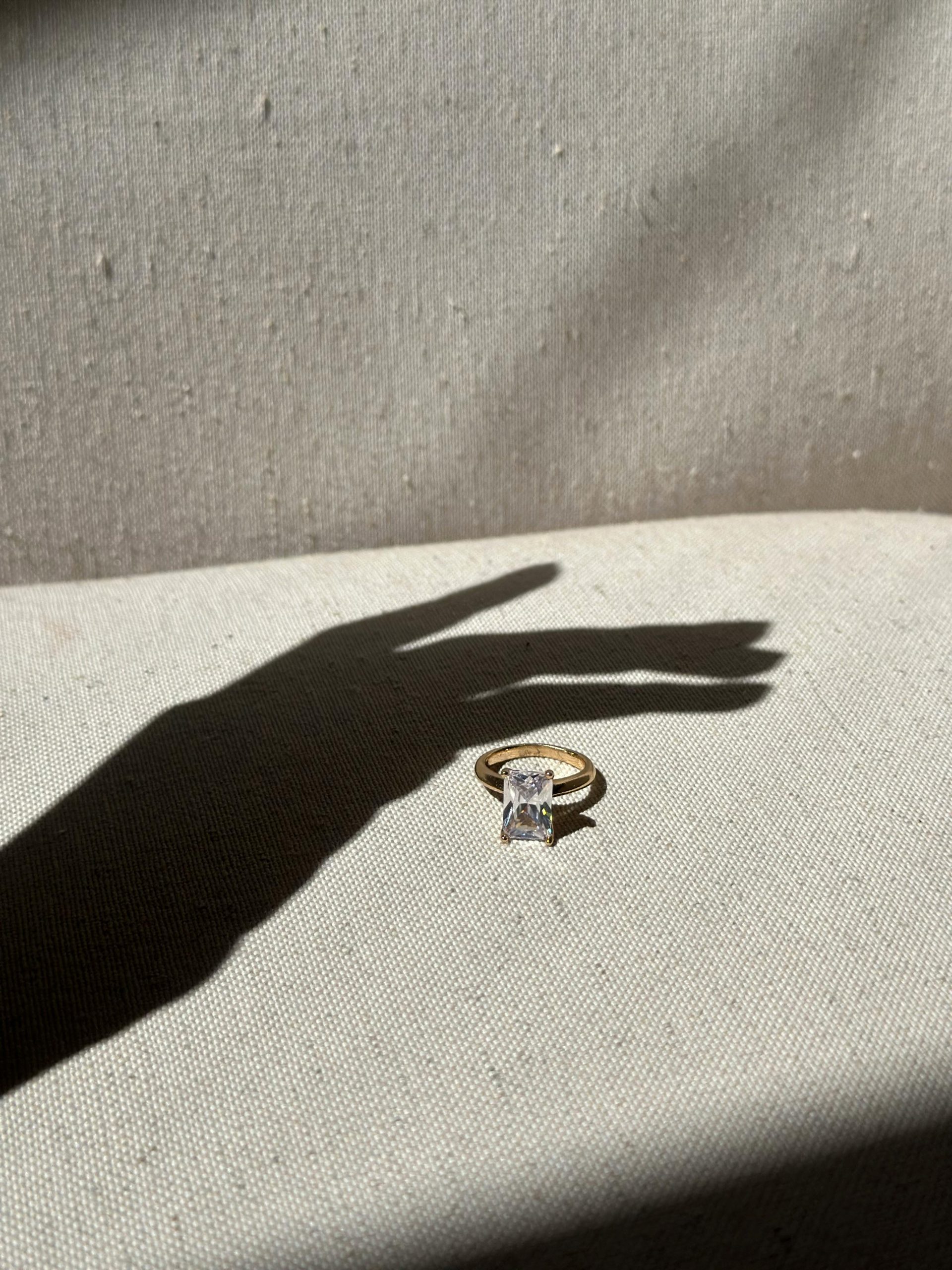



Response to PC Freezing After Cleaning
Hello,
It sounds like you are facing a frustrating issue with your PC freezing after cleaning. It’s great that you’re taking the time to maintain your system, but unfortunately, cleaning can inadvertently lead to some instability if not all components are properly reassembled. Here are a few additional troubleshooting steps you might consider to help resolve your issue:
1. Validate Hardware Connections
Along with the checks you’ve performed, consider inspecting the cables connected to your hard drive or SSD. A loose or incorrect connection could lead to boot problems and system freezes.
2. Conduct POST Tests
Try to observe the Power-On Self-Test (POST) process by checking for beeps or error codes if your motherboard has a speaker or a display code feature. Any irregularities can point towards faulty hardware.
3. Check for Short Circuits
Ensure no stray screws or metallic objects are causing a short circuit on the motherboard. This often occurs during cleaning and can lead to unpredictable behavior.
4. Use Safe Mode
If your PC allows it, try booting into Safe Mode. This can help identify if a recently installed driver or configuration change is causing the freezing. If it works smoothly in Safe Mode, consider reverting any recent changes made before the cleaning.
Hi there,
It sounds like you’ve recently cleaned your PC and are now experiencing a freeze after booting. This is a common issue that can often be traced back to hardware reconnection or BIOS configurations. Here are some steps you can take to troubleshoot and resolve the problem: