Troubleshooting PC Freezes During Game Downloading and Updating: A Comprehensive Guide
Introduction
Buying a new PC is a thrilling experience, one that comes with the expectation of faster performance, better gaming experiences, and overall improved computing capabilities. However, when your newly acquired machine starts to freeze during game downloading or updating, the frustration can be overwhelming. This is a common issue that many users encounter, and understanding the underlying causes and solutions is essential for every PC gamer. In this blog post, we’ll delve into various reasons your PC might be freezing during these processes and provide detailed insights on how to address these issues.
Understanding the Problem
What is Freezing?
Computer freezing occurs when your PC stops responding to inputs from your mouse, keyboard, or controller. This can happen randomly or under certain conditions, such as when downloading or updating games. While occasional freezing can be due to minor glitches, frequent freezing during specific tasks often indicates a more significant underlying issue.
Why During Downloads and Updates?
When a game is downloading or updating, your PC is engaged in numerous processes simultaneously. These include downloading data from the internet, writing large amounts of data to storage, and potentially unpacking or installing files. These tasks can be resource-intensive, thereby increasing the likelihood of triggering any existing issues with your PC’s hardware or software configuration.
Potential Causes of PC Freezing
1. Hardware Limitations
-
Insufficient RAM: Random Access Memory (RAM) is essential for your PC’s ability to manage active tasks. If your system doesn’t have enough RAM, it may struggle to handle processes efficiently, especially when juggling multiple programs at once.
-
Overheating Components: During downloads, particularly large ones, your CPU and sometimes GPU may work harder than usual, generating more heat. An inadequate cooling system can lead to component overheating, causing system instability and freezes.
-
Hard Drive Issues: If you’re using a traditional spinning hard drive (HDD) rather than a Solid-State Drive (SSD), you might encounter performance bottlenecks. HDDs are generally slower, and if they’re nearing the end of their lifespan or have issues like fragmentation, freezing during read/write tasks is more common.
2. Driver Problems
Outdated or corrupted drivers, especially for your network, motherboard, or storage devices, can lead to erratic behavior during data-intensive operations, such as downloading or updating games.
3. Software Conflicts
-
Background Applications: Running too many programs simultaneously can eat up system resources. Programs that require updates, backups, or antivirus scans might be running in the background without your knowledge, consuming resources that could lead to freezing.
-
Malware: Malicious software can severely impact system performance. If malware is present, it may use your system’s resources for its own processes, causing freezes when additional strain is placed on the computer during downloads.
4. Operating System Issues
If your operating system is not up-to-date or certain system settings are incorrectly configured, you might experience performance issues. Corrupt OS files or updates that didn’t install properly can also cause instabilities.
Diagnosing the Issue
Monitoring Resource Usage
Before diving into solutions, it’s crucial to diagnose the specific cause of the freezing. Utilize tools like Task Manager (Windows) or Activity Monitor (Mac) to observe CPU, memory, and disk usage during downloads. This can help identify whether a specific part of your system is overtaxed.
Checking System Temperatures
Applications such as HWMonitor or Core Temp can measure the temperatures of your CPU and GPU. Keeping these components within recommended temperature ranges is crucial for stable PC performance.
Solutions and Recommendations
1. Hardware Upgrades and Maintenance
-
Upgrade RAM: If you’re consistently maxing out your memory, consider upgrading to a higher-capacity RAM module. For gaming, 16GB is often recommended, but more demanding setups might benefit from 32GB or more.
-
Improve Cooling: Ensure that your PC’s cooling system is adequate. Options include adding more fans, installing a higher-quality thermal paste, or investing in a liquid cooling system for the CPU.
-
Switch to an SSD: Moving games and system files to a Solid-State Drive can significantly reduce read/write times and improve overall performance. SSDs are faster and more reliable compared to HDDs.
2. Updating and Managing Drivers
Regularly check for driver updates for all key components via the manufacturer’s website or a reliable update tool. Pay particular attention to network adapters, graphics cards, and storage drivers.
3. Managing Software
-
Limit Background Applications: Identify and disable unnecessary startup programs. Use Task Manager to terminate non-essential apps during downloads.
-
Scan for Malware: Use a reputable antivirus or anti-malware program to scan and clean your system. Keeping your system malware-free is crucial for maintaining optimal performance.
4. Operating System Optimization
-
Update Your OS: Ensure that your operating system is up-to-date with all the latest patches and updates. System updates often include performance enhancements and bug fixes.
-
Optimize System Settings: Adjust your system settings for performance. This might include changing power management settings or adjusting visual effects for better performance over aesthetics.
Preventative Measures
-
Regular Maintenance: Perform regular system checks, clean up temporary files, and defragment your hard drive if necessary (not required for SSDs).
-
Network Optimization: Ensure that your internet connection is stable. Use a wired connection when possible for downloading large files to avoid potential Wi-Fi issues.
-
Scheduled Gaming Downloads: Plan large downloads or updates during times when your PC isn’t in heavy use, allowing it to focus resources on completing the task at hand without competing with other activities.
Conclusion
Experiencing freezing during game downloads and updates can be a troubling issue, but it’s typically solvable with a combination of hardware upgrades, software maintenance, and optimized settings. By understanding the potential causes and implementing the solutions outlined in this guide, you can enjoy a smoother, more reliable gaming experience on your new PC. Always remember to keep your system updated, free of unnecessary programs, and regularly monitor its performance to preemptively address any future issues.
Share this content:
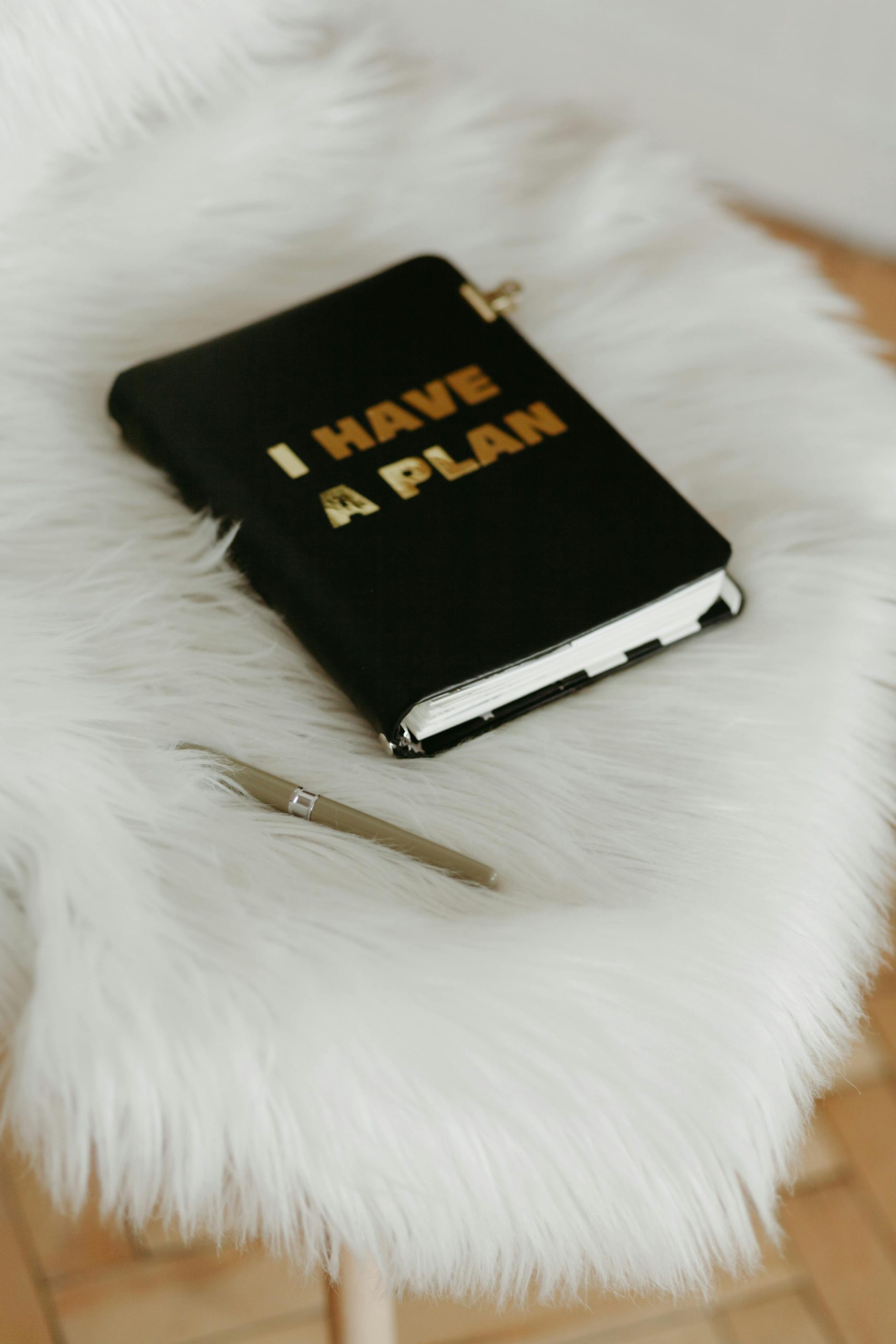


Response to PC Freezing Issues
Thank you for sharing such a thorough guide on troubleshooting PC freezing issues during game downloads and updates. As a technically inclined user, I would like to emphasize a few additional points that might help users in overcoming these frustrating scenarios.
Advanced Monitoring Tools
In addition to Task Manager and Activity Monitor, you might consider using more advanced monitoring tools like MSI Afterburner or HWiNFO. These tools allow for detailed monitoring of temperatures, clock speeds, voltage, and resource usage, helping to pinpoint exactly where the bottleneck is occurring.
Disk Health Check
If you’re stuck on a traditional HDD, it’s vital to regularly perform a health check using tools like CrystalDiskInfo. This can help identify issues before they lead to significant performance problems. Consider SSD migration for speed, but also ensure that your existing storage is in good condition.
Network Settings Optimization
Freezing during downloads can sometimes stem from network
Dear User,
It sounds like your PC freezing during game downloads or updates can be caused by a variety of hardware or software issues. To help you troubleshoot, I recommend starting with the following steps:
If you experience persistent overheating, improving cooling solutions or cleaning dust from your system can also make a big difference. Maintaining your system regularly can prevent many issues related to freezing.
If these steps don’t resolve your problem, please share