Troubleshooting Random Display Loss and CPU Debug LED Issues on Your PC
Building and maintaining a custom PC can be both rewarding and challenging. While a well-built machine can offer superior performance and satisfaction, it can also present perplexing issues that require troubleshooting. One such issue that PC builders may encounter is the random loss of display paired with a debug LED indicator getting stuck on the CPU component. This blog post will delve into the details of the problem with potential causes, steps for troubleshooting, and suggested solutions to restore your system to full functionality.
Understanding the Issue: Display Loss and CPU Debug LED
Experiencing display loss while the system appears to be running can be frustrating and bewildering. In the scenario under discussion, the issue is compounded by the motherboard’s debug LED indicating a persistent CPU issue. The problem manifests as follows:
- Random Display Loss: The monitor goes blank, although the system fans continue to operate, suggesting that the PC has not entirely powered off.
- Debug LED Indication: The motherboard’s debug LED is stuck on the CPU light, hinting at a potential issue with the processor functionality or its related components.
System Specifications
Before diving into troubleshooting, it’s important to have a clear understanding of the setup involved. The PC build in question consists of:
- Motherboard: MSI X570 A-Pro
- CPU: Ryzen 5 5600X
- GPU: NVIDIA RTX 3060 Ti (recently serviced)
- RAM: 2x8GB
- PSU: Corsair CX 750M
Initial Troubleshooting Steps
The user has already attempted several basic troubleshooting steps, which include:
- Power Cycling: This involves disconnecting the power supply and holding the power button to drain residual charge.
- Reseating RAM: Ensuring that RAM sticks are properly seated in their slots.
- GPU Check: Confirming that the GPU is correctly seated and powered.
These steps form a critical starting point for diagnosing the problem but may not address deeper underlying issues.
Potential Causes of the Problem
1. Overheating Issues
Overheating can lead to numerous PC problems, including random shutdowns and display issues. The CPU, being a critical and often heavily-loaded component, could overheat and cause the system to become unresponsive.
Solution:
– Check CPU Cooler: Ensure that the CPU cooler is functioning correctly. Re-apply thermal paste if necessary.
– Monitor Temperatures: Use software tools like HWMonitor or Core Temp to track CPU temperatures.
2. BIOS or Firmware Glitches
BIOS issues can sometimes manifest unexpectedly, especially after changes such as a CMOS reset.
Solution:
– BIOS Update: Check for and apply any available updates to the motherboard BIOS. Manufacturers frequently release updates to improve system stability and compatibility with components.
– Default Settings: Ensure that BIOS settings are at default values unless specific configurations are required.
3. Power Supply Issues
A failing or inadequate power supply can cause instability, although the Corsair CX 750M should be adequate for this build. Yet, it’s worthwhile to verify its functionality.
Solution:
– Check PSU Connections: Make certain that all power cables are securely connected, especially those for the CPU and GPU.
– Test with Another PSU: If possible, test the system with a different, preferably reliable PSU.
4. Faulty or Incompatible Hardware
Components such as the CPU, motherboard, or RAM could have defects or compatibility issues.
Solution:
– Check for Physical Damage: Inspect the CPU, motherboard, and RAM for any visible signs of damage or wear.
– RAM Compatibility: Verify that the RAM is compatible with the motherboard. Use the motherboard’s manual or manufacturer’s website for guidance.
Advanced Troubleshooting and Solutions
1. Stress Testing and Diagnostics
Conduct a series of tests to determine system stability. This can isolate the problematic component.
- CPU Stress Test: Use tools like Prime95 or AIDA64 to stress test the CPU and monitor stability.
- Memory Test: Utilize software like MemTest86 to check for RAM errors.
2. Inspecting the CPU Socket
Issues with the CPU socket can lead to loss of connection and display problems.
Solution:
– Examine Pins: Carefully remove the CPU to inspect the socket for bent pins or debris, which could impair performance.
3. Checking for Software Conflicts
Sometimes, software conflicts, especially those involving drivers, can cause display-related problems.
Solution:
– Safe Mode Boot: Boot the system in safe mode to rule out third-party software conflicts.
– Driver Updates: Ensure all system drivers, particularly for the GPU and chipset, are up-to-date.
Preventative Tips
Avoid future occurrence by adopting several preventative measures:
1. Regular Maintenance
Perform regular clean-ups to prevent dust buildup that can cause overheating and other issues.
2. System Monitoring
Frequently check system diagnostics using monitoring software to catch signs of trouble early.
3. Backup Strategies
Keep regular backups of your system settings and data using backup utilities to safeguard against sudden data loss.
Conclusion
Random display loss and persistent CPU debug indications are problems that can stem from various issues ranging from simple connectivity problems to complex hardware malfunctions. By diligently following a structured troubleshooting process, involving both basic and advanced diagnostics, you can resolve these issues and restore your PC to optimal working condition. Remember, when all else fails, seeking professional technical assistance might be the best course of action.
Share this content:
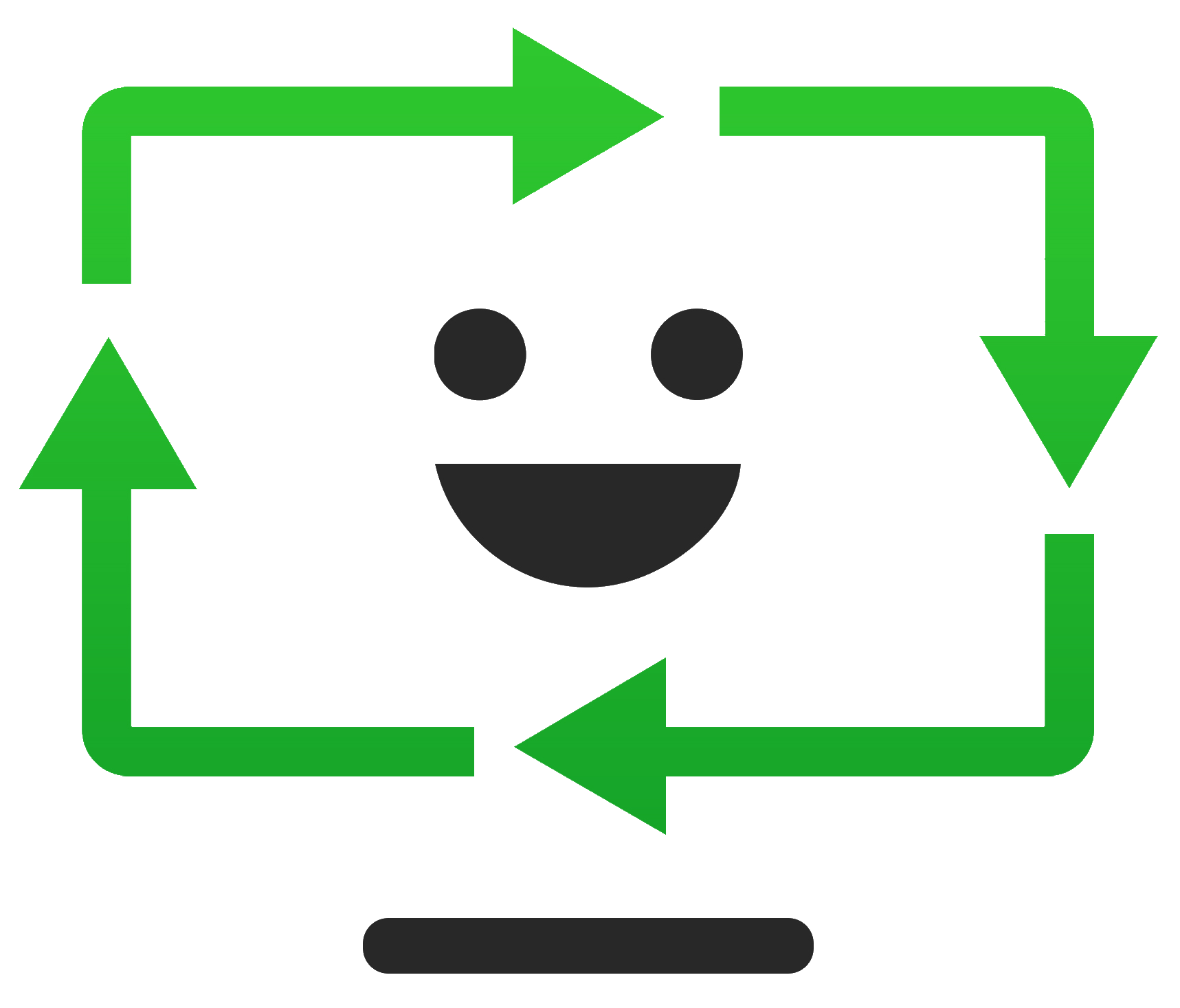



Response to PC Loses Display Randomly, Debug LED Stuck on CPU – Need Help
Hi there! I totally understand how frustrating it can be to deal with random display loss and a debug LED that’s stuck on CPU, especially after building a custom PC. It sounds like you’ve already taken some solid first steps in troubleshooting. Here are a few additional suggestions that might help isolate the issue:
1. Inspect Power Supply Unit (PSU)
Even though your Corsair CX 750M should be sufficient, it’s worth diving deeper into its performance. If you have a multimeter, try checking the output voltages from the PSU to ensure they are stable. Voltage fluctuations or insufficient power can cause the symptoms you’re describing.
2. Consider BIOS Reset
If your BIOS settings were changed, it might help to perform a full BIOS reset. You can do this by removing the CMOS battery for a few minutes. Sometimes this clears out any corrupt settings that may be causing instability.
3. Test RAM One Stick at a Time
I see you’ve reseated your RAM, but testing each stick individually can sometimes reveal faulty modules that might not be obvious when both are installed. Make sure to swap out and test each stick in different slots to rule out the motherboard’s memory channels.
4. Conduct a
Hi, thank you for sharing detailed information about your issue. The symptoms you describe—random display loss combined with the debug LED stuck on the CPU—often point to underlying hardware or firmware problems. Here are some steps you can take to further troubleshoot and potentially resolve the issue: