Troubleshooting PC Resolution Issues: A Comprehensive Guide to Fixing Display Problems
Introduction
Experiencing display issues on your PC can be frustrating, especially when your screen resolution suddenly doesn’t fit your monitor. Many users have encountered scenarios where their PC resolution doesn’t utilize the entire screen, leaving noticeable black borders. Often, this issue can stem from a seemingly minor glitch, like a CPU or GPU crash during a game. In this comprehensive guide, we delve into understanding and resolving this PC resolution problem. We’ll explore potential causes, provide step-by-step solutions, and discuss preventative measures to ensure a seamless viewing experience.
Understanding Screen Resolution
Before diving into resolutions, it’s crucial to understand what screen resolution is. Screen resolution refers to the number of pixels displayed on the screen horizontally and vertically, such as 1920×1080 (commonly known as 1080p). This setting determines the clarity and amount of detail visible at any given moment. When set correctly, the resolution should match your monitor’s native resolution for the best visuals. Misalignment between the resolution setting and the monitor’s capabilities often leads to issues like black borders or stretched and unclear images.
Symptoms of Resolution Issues
In the scenario described, the user noticed that, despite their settings showing a resolution of 1920×1080, black borders appeared on all sides of the screen. These borders indicate that the image isn’t scaling correctly to fill the entire monitor, an issue known as underscan. This problem typically arises due to:
- Incorrect display settings
- GPU/driver malfunctions or resets
- Monitor settings not configured properly
Causes of Resolution Mismatches
-
Driver Crashes and Resets: As mentioned, the problem arose after a CPU or GPU crash. When such crashes occur, driver settings may reset or not reload properly, leading to resolution issues.
-
Misconfigured Display Settings: Sometimes, software settings within the graphics driver can inadvertently set a non-standard resolution or scaling.
-
Outdated Graphic Drivers: Out-of-date system drivers can cause numerous issues, including screen resolution mismatches. Ensure your graphics drivers are up-to-date to avoid compatibility problems.
-
Incorrect Aspect Ratio Settings on Monitor: Modern monitors come with their own set of adjustable settings that can interfere with display output if improperly set.
-
External Factors: Connecting to an incorrect input source on the monitor, a broken HDMI cable, or a temporary system glitch can also cause resolution issues.
Step-by-Step Guide to Resolving Display Problems
Step 1: Reboot Your System
Before making any setting changes, try rebooting your PC. A simple restart can refresh system settings and restore functionalities lost after a crash.
Step 2: Check Your Display Settings
- Right-click on your desktop and select ‘Display Settings.’
- Confirm that the resolution is set to the recommended level, typically the native resolution of your monitor (e.g., 1920×1080 for 1080p displays).
- Under ‘Advanced Display Settings,’ check for any scaling options that might be reducing the display size.
Step 3: Update or Reinstall Drivers
- Visit the official website of your GPU manufacturer (e.g., NVIDIA, AMD, Intel), download the latest drivers, and install them.
- Alternatively, use Windows Device Manager:
- Press
Windows + Xand select ‘Device Manager.’ - Under ‘Display adapters,’ right-click your graphics card and select ‘Update driver.’
- Choose the option to search automatically for updated driver software.
If problems persist, consider reinstalling the driver:
– Uninstall the current driver and reinstall the downloaded latest version.
Step 4: Adjust GPU Scaling Settings
- Access the GPU control panel:
- For NVIDIA, open the ‘NVIDIA Control Panel.’
- For AMD, open the ‘AMD Radeon Settings.’
- Find the section related to scaling; for NVIDIA, it’s under ‘Adjust desktop size and position.’
- Ensure that the scaling mode is set to ‘Full-screen’ and perform a resolution refresh.
Step 5: Check Monitor Settings
- Use your monitor’s built-in menu:
- Access the menu using the physical buttons on your monitor.
- Navigate to settings related to aspect ratio or scaling — these should either be ‘Auto’ or set to the full-screen option.
- Verify that the correct input source is selected, and attempt to reset the monitor to factory settings if needed.
Step 6: Test with Another Cable or Port
If resolution problems continue, the issue might lie with the HDMI or DisplayPort cable. Try using another cable or different port on your graphics card to see if the problem resolves.
Step 7: Seek Professional Help
If all else fails, contacting technical support or visiting a professional technician may be necessary, as there could be a deeper hardware issue at play.
Preventative Measures
To prevent future occurrence of resolution problems:
- Regularly update all drivers and system software.
- Avoid sudden shutdowns and ensure your PC is free of malware, as these can all lead to unexpected crashes.
- Use a high-quality HDMI/DisplayPort cable known for reliability and long lifespan.
- Regularly back up system settings and data to quickly restore previous states if needed.
Conclusion
Dealing with screen resolution problems can be a hassle, but understanding the potential causes and corresponding solutions helps streamline the troubleshooting process. Whether it’s a glitchy driver, misconfigured settings, or hardware fallacies, following the systematic guide and preventive measures can save time and ensure high-quality display performance on your PC. Remember to maintain patience while evaluating each solution, as each step gradually narrows down the potential issues.
Share this content:
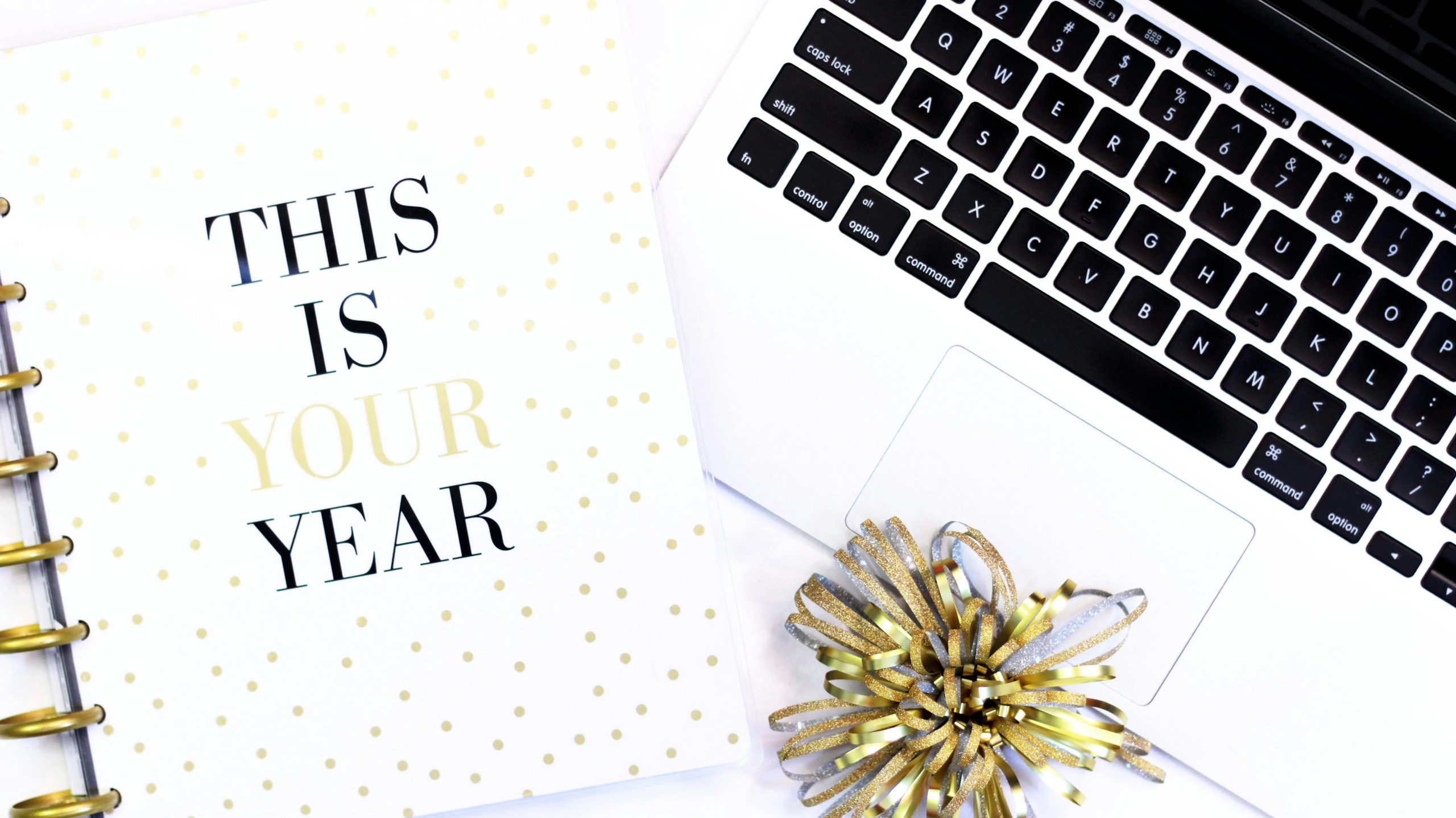


Response to “PC Resolution Problem”
Thank you for the detailed guide on troubleshooting PC resolution issues. It’s essential to approach such problems methodically as you’ve outlined. I would like to add a couple of insights that may be beneficial:
1. Monitor’s OSD (On-Screen Display) Settings
In addition to checking the aspect ratio and scaling settings via your monitor’s built-in menu, ensure you explore all options in the OSD. Some monitors have a setting that allows for different scaling modes (e.g., 1:1, Full, or Aspect). Experimenting with these settings can help eliminate black borders or image distortion.
2. GPU Control Panel Settings
For users with specific graphics cards, there might be an option within the GPU control panel (e.g., NVIDIA Control Panel or AMD Radeon Settings) for hardware scaling. Ensure that this setting is configured appropriately and matches the resolution settings of your display.
3. Windows 11 Consideration
If you’re using Windows 11, check the new ‘Display’ settings under ‘Settings > System > Display.’ Windows 11 has more intuitive scaling features that allow for easier adjustments and can often resolve resolution-related issues with a simple toggle.
4. Resolution Reset
If you experience repeated resolution problems after restarting, consider creating a
Hi there,
Resolving display resolution issues can sometimes be a straightforward process, but it’s important to methodically troubleshoot each potential cause. Based on your description and the detailed guide you’ve shared, I recommend the following steps: