Troubleshooting Guide: What to Do When Your PC is Stuck in BIOS
Computers are integral to our daily lives, driving tasks from work commitments to personal projects and entertainment. But, like any complex machine, they can occasionally falter, leaving users frustrated and searching for solutions. One such perplexing issue is when a PC gets stuck in the BIOS interface. This scenario can be daunting, especially when repeatedly saving and exiting BIOS leads you back to the same screen, with an eerie message indicating “no bootable device found.” If you’re grappling with this issue, this guide will walk you through understanding the problem and suggest actionable solutions.
Understanding BIOS and Its Role in Your PC
Before diving into troubleshooting, it’s crucial to understand the role of BIOS (Basic Input/Output System) in your computer. BIOS is firmware stored on a small chip on the motherboard. It acts as a bridge between the operating system and the hardware components, initializing hardware during the booting process and providing runtime services for operating systems and programs.
BIOS plays a critical role in locating the boot device, where the operating system (OS) resides. If it fails to find a bootable device, your system won’t load, leaving you stuck in the BIOS interface. But what causes the BIOS to behave this way?
Why is Your PC Stuck in BIOS?
Several factors might cause your PC to loop back into BIOS. Common culprits include:
-
Disk Connection Issues: Your SSD or HDD might not be properly connected. This may be due to loose cables or a malfunctioning SATA/Power port.
-
Corrupt Boot Manager: If the boot manager is corrupt, BIOS will fail to locate a bootable device and loop back.
-
Incorrect Boot Order: The BIOS settings might not prioritize the correct boot device, leading to issues.
-
Hardware Failures: The SSD or HDD might be failing or failed completely, rendering it non-readable.
-
BIOS Configuration Problems: Incorrect BIOS settings can affect how it searches and identifies the boot device.
-
Firmware Updates: Recent BIOS or hardware firmware updates may have inadvertently altered critical settings.
Troubleshooting Steps
Step 1: Checking Physical Connections
The first and simplest step is ensuring all hardware connections are secure.
-
Power Off and Unplug: Turn off the PC and unplug it from the power source.
-
Open the Case: Carefully remove the side panel of your PC to access internal components.
-
Inspect Cables: Check the SATA and power cables connected to your SSD/HDD. Re-seat them, ensuring they fit snugly.
-
Swap Ports: Try connecting your SSD to a different SATA port on the motherboard.
-
Peripherals: Disconnect unnecessary peripherals that might interfere with boot processes.
Step 2: Adjusting BIOS Settings
Once physical connections are verified, tweak BIOS settings to direct focus toward finding the bootable drive.
-
Enter BIOS: As your PC powers on, press the designated key (usually F2, Delete, or Esc) to enter BIOS settings.
-
Boot Order: Locate the boot sequence or order settings. Ensure your SSD is set as the primary boot device. Adjust using BIOS’ interface instructions if needed.
-
Enable UEFI/Legacy Mode: Depending on your OS and SSD configuration, switching between UEFI and Legacy mode could resolve the issue. Find this under the boot or advanced setting sections.
-
Save and Exit: Before you exit, save any changes made.
Step 3: Testing with Bootable Media
If BIOS adjustments don’t resolve the problem, try booting from a different source.
-
Create Bootable USB: Use another computer to create a bootable USB with Windows or Linux. Tools like the Windows Media Creation Tool or Rufus can assist with this.
-
Boot Environment: Connect the USB to the problematic PC, enter BIOS, and set the USB as a boot priority.
-
Operating System Repair: If successful, use the OS repair tools to attempt a system repair. Windows offers an automatic repair option, which can fix many standard startup problems.
Step 4: Checking Storage Health
If booting from USB doesn’t work, the issue might be with the SSD/HDD itself.
-
Use Diagnostic Tools: Many SSD or HDD manufacturers provide diagnostic tools. For instance, Samsung’s Magician or Western Digital’s Data Lifeguard can assess drive health.
-
Disk Management: If accessible, use Windows Disk Management to see if the drive appears there. It may show unallocated space or other issues preventing booting.
Step 5: Updating or Resetting BIOS
Sometimes, reverting or updating BIOS settings can resolve glitches.
-
Check for Updates: Visit the motherboard manufacturer’s website for updated BIOS firmware. Follow their specific instructions to update.
-
Reset BIOS to Defaults: Enter BIOS and find the option to reset settings to default. This can undo any accidental changes causing boot issues.
Considering Drive Replacement
If none of the above steps yield results, it may point to a failing SSD or HDD. Drives have a finite lifespan, often averaging 3-5 years. Symptoms of failure include slowdowns, corrupt data, and readability issues.
-
Data Recovery: Before replacing, if you suspect data corruption, consult with professional data recovery services if the data is paramount.
-
Replacement: Shop for a replacement drive. Verify compatibility with your current system, looking at factors like form factor (2.5” vs. M.2) and connection type (SATA, NVMe).
Preventive Measures
Once resolution is in sight, consider the following to prevent future issues:
-
Regular Backups: Regularly backing up critical data protects against sudden drive failures.
-
Health Checks: Use system utilities or third-party tools to monitor disk health continually.
-
Firmware Updates: Stay updated with firmware but exercise caution — only update if necessary and ensure you follow instructions accurately.
Understanding the intricate dance between hardware and software within a PC can make troubleshooting technical problems feel less overwhelming. By systematically assessing connections, configurations, and hardware health, you can resolve the BIOS loop issue. Should you find the problem persists beyond reasonable intervention, professional repair services can provide in-depth insight, saving you time and potential data loss.
Share this content:
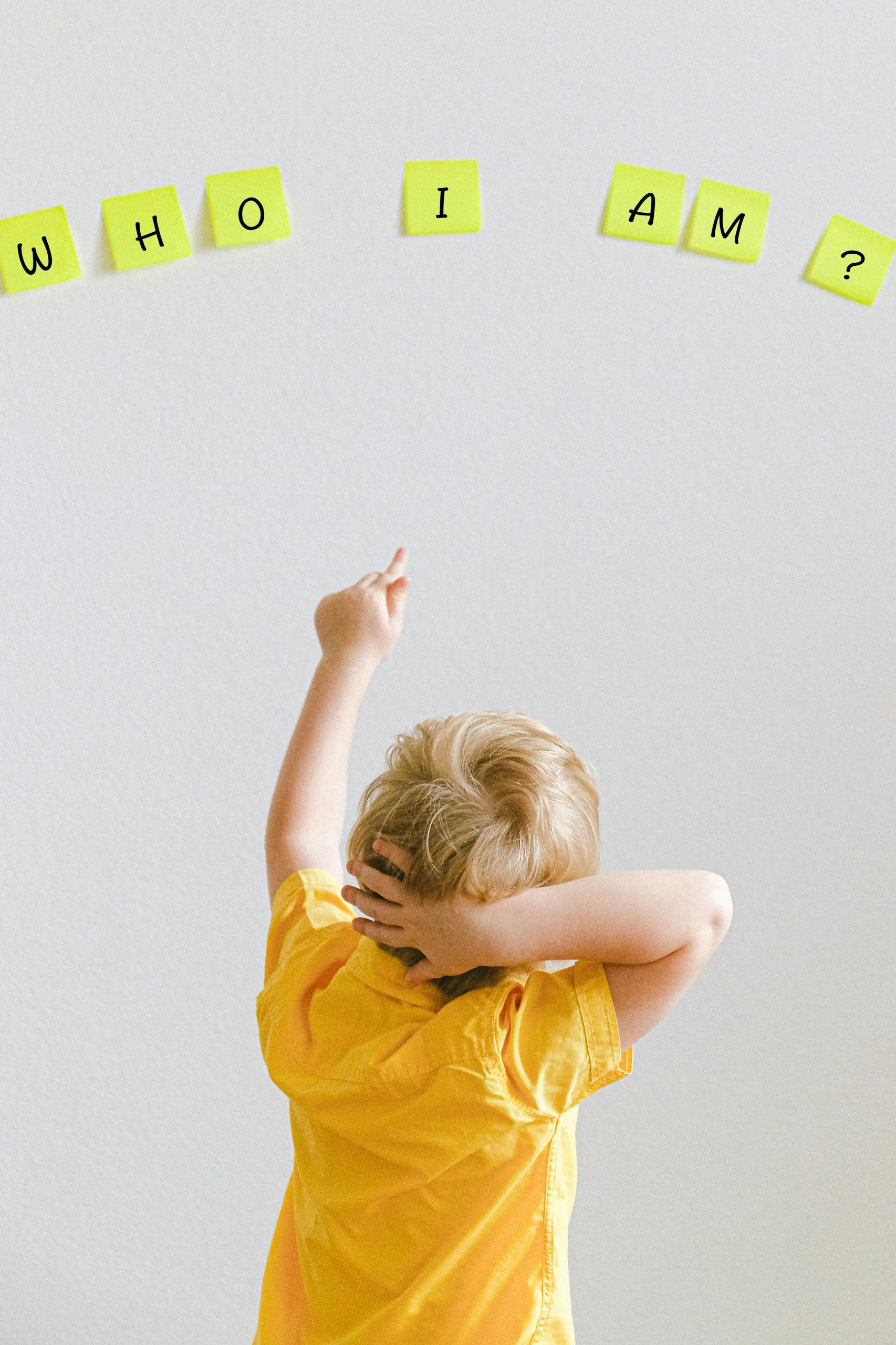



Response to “PC Stuck in BIOS” Troubleshooting Guide
Thank you for this insightful and comprehensive guide on troubleshooting a PC that is stuck in BIOS. The information you’ve provided delineates a methodical approach that can help many users resolve this frustrating issue effectively.
As someone who frequently handles such problems, I would like to add a few additional troubleshooting tips and considerations that might help:
Revisiting Power Supply Issues
Sometimes, beyond the obvious disk connection problems, power supply irregularities can also lead to a lack of bootable device recognition:
Advanced BIOS Settings
While you’ve covered adjusting the boot order and modes, here’s an additional aspect worth considering:
Hello,
It looks like you’re experiencing your PC getting stuck in BIOS mode, which can be caused by several factors. First, I recommend checking all physical connections, especially SATA and power cables to your SSD or HDD, to ensure they’re properly seated. If connections are secure, proceed to enter the BIOS by pressing the F2, Delete, or Esc key during startup, and verify that your boot order prioritizes the correct drive. Consider switching between UEFI and Legacy mode if applicable.
If these steps don’t resolve the issue, try creating a bootable USB with Windows or Linux using tools like Rufus or the Windows Media Creation Tool. Boot from this media and attempt a repair or use diagnostic tools provided by your drive manufacturer to evaluate the health of your storage device. Also, resetting BIOS to default settings or updating its firmware from your motherboard manufacturer’s website can sometimes fix underlying configuration issues.
In case your drive shows signs of failure or isn’t detected properly, backup any critical data if possible and consider replacing the drive after confirming it’s the root cause. Remember, regular backups and monitoring your drive’s health can help prevent similar problems in the future.
If you need detailed help with any of these steps, feel free to reach out. Our team is here to assist you in troubleshooting and resolving