Troubleshooting a PC with a Black Screen and No Access to BIOS: A Comprehensive Guide
Computers are intricate machines, relying on a delicate balance of hardware and software components to function harmoniously. While they usually serve us faithfully, there are times when things go awry, and users find themselves staring at a black screen, unable to even access the BIOS. This is a frustrating and perplexing issue, one that many users encounter at some point. This blog post delves into the possible causes of such a problem, effective troubleshooting steps, and solutions to get your computer back to working order.
Understanding the Problem: Black Screen and BIOS Access Issues
Before diving into solving the issue, it’s essential to understand what BIOS (Basic Input/Output System) is. The BIOS is a critical firmware component in PCs that initializes hardware during the booting process and provides runtime services for operating systems and programs. Essentially, if you can’t access the BIOS, it’s a sign that something is preventing the most foundational aspects of your system from functioning correctly.
Seeing a black screen when trying to boot your computer can indicate several problems. These range from hardware malfunctions to software glitches, each requiring a different approach to resolve. Let’s walk through the process of diagnosing and fixing this issue.
Potential Causes of the Black Screen Issue
- Hardware Failures:
- Graphics Card Issues: Problems with your graphics card (GPU) may prevent the display from receiving a signal.
- Motherboard Problems: A faulty motherboard could be the root cause if you are unable to enter the BIOS.
- RAM Issues: Faulty RAM can prevent the computer from booting properly.
- Power Supply Problems: An inadequate or failing power supply can cause boot issues.
-
Loose Cables and Connections: Sometimes, the problem is as simple as an improperly connected cable.
-
Peripheral and External Influence:
- Monitor and Display Issues: Problems with the display settings or the monitor itself can lead to a black screen.
-
Keyboard Malfunctions: If your keyboard is not working correctly, it may not register input commands to access the BIOS.
-
Software and Configuration Errors:
- BIOS Corruption: A corrupted BIOS can cause boot failures.
- Driver Issues: Outdated or corrupt drivers can prevent the system from starting.
- Operating System Errors: Though less common, certain OS-level issues can prevent the BIOS from launching.
Step-by-Step Troubleshooting Guide
1. Checking the Monitor and Connections
Start with Simple Solutions:
– Ensure the Monitor is On: Make sure the monitor is receiving power and is turned on.
– Check the Cable Connections: Unplug and replug the video cable (HDMI, DisplayPort, VGA, etc.) to ensure a secure connection to both the PC and the monitor.
– Try Another Monitor or Cable: Eliminate the possibility of a faulty monitor or cable by testing with another set.
2. Diagnosing Graphics Card Issues
- Reseat the Graphics Card: Turn off the PC, unplug it, and open the case. Carefully remove the graphics card and reinsert it into the slot.
- Test with Integrated Graphics: If your CPU has integrated graphics, remove the dedicated GPU and connect the monitor directly to the motherboard’s video output to see if the PC will boot.
3. Evaluating the Power Supply
- Check Power Supply Connections: Ensure all power connectors are securely connected to the motherboard and other components.
- Verify Power Output: Use a power supply tester or multimeter to check if your PSU is delivering the right voltages.
4. Inspecting the RAM
- Reseat RAM Modules: Remove and reinstall the RAM sticks. This process can clear any minor contact issues.
- Test with One RAM Stick: If you have multiple RAM modules, test each one individually in the primary RAM slot to identify potential faults.
5. Accessing the BIOS
- Try Different Key Combinations: Though you’ve tried some keys, attempt others like Esc, F1, F10, or F12 during the boot process.
- Reset the BIOS/CMOS: To ensure the BIOS isn’t the issue, clear the CMOS. This process resets the BIOS to its default settings. Typically, it involves removing the CMOS battery for a few minutes and then reinserting it.
6. Advanced Troubleshooting
Check for Motherboard Damage:
– Visual Inspection: Look for physical damage, blown capacitors, or burnt components on the motherboard.
Consider BIOS Update/Recovery:
– BIOS Recovery: Some motherboards have a dual BIOS or BIOS recovery feature. Consult your motherboard manual for specific instructions.
Detailed Considerations and Diagnostics
Peripheral Issues
The keyboard and other peripheral devices play a critical role during boot-up. A malfunctioning keyboard may not let you access the BIOS. If you suspect this to be the issue, try another keyboard or use different USB ports.
Special Considerations for Custom Builds
For users with custom builds, especially those who have overclocked their systems, it’s important to check if these settings might be causing the trouble. Resetting hardware profiles and clock speeds might resolve stability issues.
Professional Help
If you’ve tried all the steps above and the problem persists, it might be time to seek professional help. A technician with specialized diagnostics tools could detect subtle hardware issues that aren’t easily noticeable.
Conclusion
Dealing with a black screen and an inaccessible BIOS can be a daunting experience, but with systematic troubleshooting, the majority of these issues can be resolved. Start with simple checks and move to more complex diagnostics as needed. Understand that persistence and patience are key in such situations. Whether it’s a loose cable, a faulty component, or a more complex configuration issue, following this guide will help you identify the cause and pave the way toward a solution. Remember, when in doubt or if all else fails, seeking professional assistance can ensure that you’re on the safest and most effective path to system recovery.
Share this content:
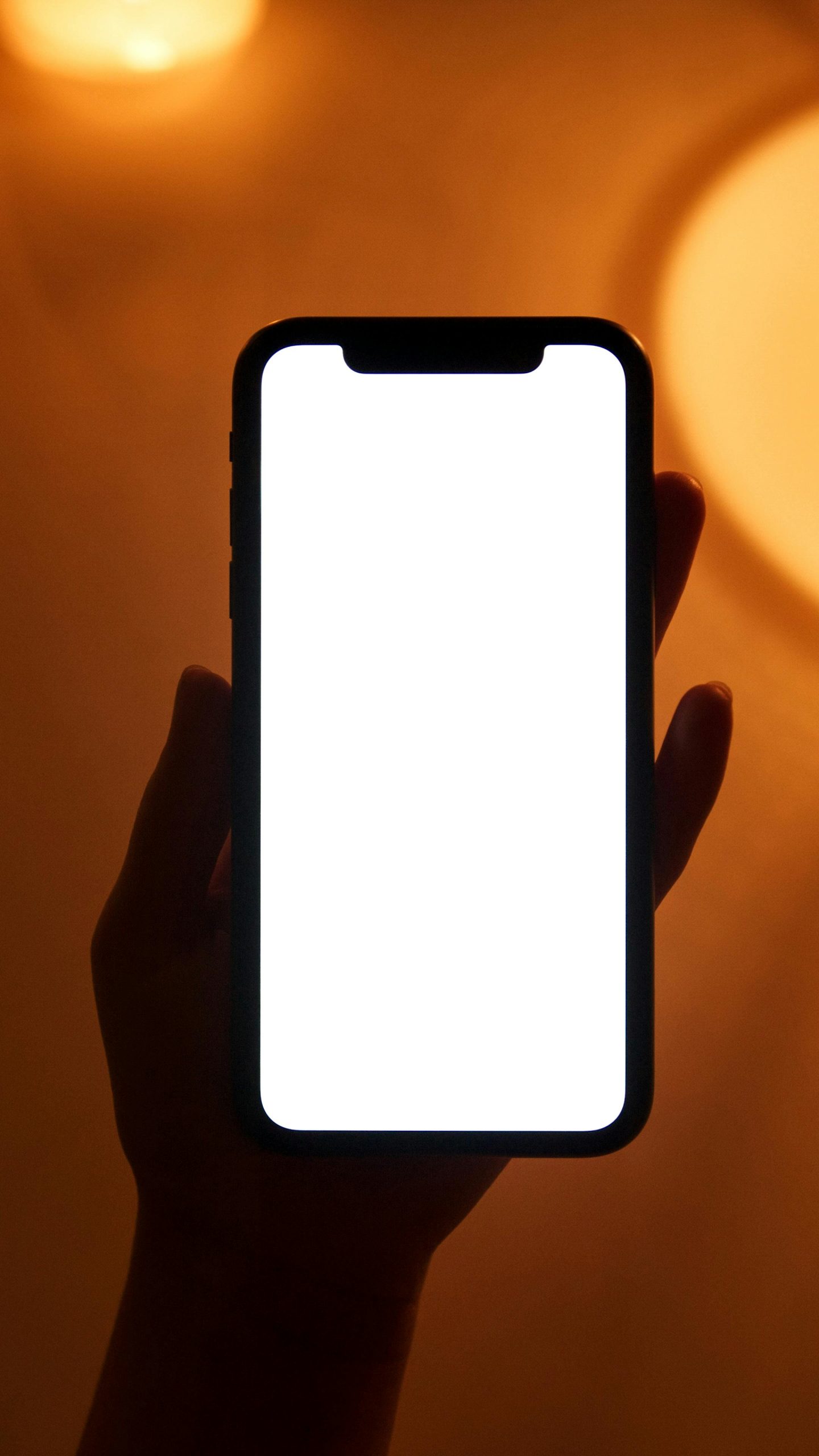


Response to “PC Turning on but Only a Black Screen and Can’t Get into BIOS”
Thank you for this comprehensive guide on troubleshooting the black screen issue and inability to access the BIOS. As someone with technical experience, I would like to emphasize a few additional troubleshooting steps and considerations that might help users further clarify the problem.
Additional Troubleshooting Steps
Inspecting All Hardware Connections
While checking cable connections is crucial, it’s also important to ensure that all internal components are seated properly. After reseating the graphics card and RAM as you’ve suggested, make sure to check any other expansion cards, such as sound cards or additional storage controllers, as they might also contribute to boot failure.
BIOS Beeping Codes
If your motherboard has a built-in speaker, listen for any beep codes when you try to power on the PC. These beeping patterns can give specific diagnostic information about what might be failing, such as RAM or GPU issues.
Consider Booting from Live Media
If the system architecture allows, consider using a live USB drive with an operating system loaded on it. This can help verify if the issue is with the hardware or the installed OS.
BIOS Settings Restoration
In cases of persistent problems, sometimes a BIOS settings restoration via jumper settings
Hi there,
It sounds like you’re experiencing a difficult situation with your PC turning on but showing only a black screen and being unable to access the BIOS. Here are some targeted troubleshooting steps that might help resolve the issue: