How to Recover Data from a WD BLACK External Hard Drive: A Comprehensive Guide
There’s little worse for the modern data lover than the ominous clicking sounds of a failing hard drive. As reliant as we are on digital storage, a malfunctioning drive can mean everything from lost documents and cherished photos to interrupted gameplay data and critical work files. If you are going through this, take solace—you’re not alone, and there may still be hope. This blog will provide a detailed recovery guide for a WD BLACK External Hard Drive, covering potential causes, troubleshooting methods, and best practices for data recovery.
Understanding the Stakes: Why Do Hard Drives Fail?
Before diving into recovery strategies, it’s crucial to understand why hard drives fail in the first place. An external hard drive is vulnerable to various issues: physical damage, electronic faults, firmware corruption, or even general wear and tear. Each problem requires a distinct approach for recovery, so identifying the root cause can significantly streamline the restoration process. Clicking sounds, as described in your case, often indicate a physical issue turned fatal—potentially caused by a head crash or motor failure. However, there’s a bright side: if the hard drive is still recognized by the computer, you might still retrieve your precious data.
Initial Troubleshooting and Attempts
When faced with a potentially failing drive, the impulse might be to fiddle with it until it miraculously works again. However, unnecessary tinkering can lead to further damages, complicating future recovery efforts. Hence, here are a few initial steps you can take:
-
Reconnect and Power Cycle: Sometimes, power cycling a hard drive—disconnecting it and letting it rest for up to 30 minutes—before reconnecting it can resolve glitchy issues. Try different USB ports or even a different computer to rule out the possibility of faulty connections.
-
Check Cables and Connections: Ensure the USB cable isn’t damaged. Using an alternative cable could eliminate connectivity issues and help determine if the problem lies within the drive or the accessory components.
-
Driver Updates and Device Manager Insights: Your computer recognizes the drive as ‘WD Game Drive USB Device’ then changes to ‘Unknown USB Device.’ This behavior signals driver or descriptor issues. Always update your drivers. While this hasn’t worked for you, checking for updates ensures your equipment interfaces are current.
-
Disk Management Tools: Run Windows’ Disk Management tool to see if the drive appears there. If it shows up without assigned drive letters or partitions, it could indicate partition corruption—a solvable software issue.
Data Recovery Techniques: Getting Back on Track
Should the initial solutions prove ineffective, more rigorous recovery methods might be required. Depending on your comfort level with technology, you may attempt these yourself or consult a professional:
-
Software-Based Recovery Solutions: Data recovery software offers a user-friendly way to retrieve data from damaged drives. Tools like EaseUS Data Recovery Wizard, Recuva, or Stellar Data Recovery scan your drive and recover retrievable files. This method is typically most effective when the drive spins up without making severe noises or suffering a mechanical fault.
-
Check SMART Status: Self-Monitoring, Analysis, and Reporting Technology (SMART) is a diagnostic tool built into hard drives. Plug your drive into a computer with SMART-checking capability. Tools like CrystalDiskInfo can check for a SMART status report, revealing potential drive health issues.
-
Rebuild Master Boot Record/Master File Table: If the drive suffers from partition issues but spins properly, realization problems might be curable by rebuilding the MBR/GPT or MFT using command-line tools like
Bootrec.exeand console commandschkdsk.
When to Seek Professional Help
Home recovery options have limits. Clicking noises, erratic recognition, or complete non-recognition signal a possibly serious hardware issue, necessitating professional intervention beyond software capabilities. Specialized data recovery services have cleanrooms and qualified technicians capable of disassembling drives without voiding warranties or compromising device integrity. While potentially costly, these services maximize recovery chances, especially critical if you have irreplaceable data.
Preventive Measures and Best Practices
Once your data is safe and secure, consider the following to prevent future data crises:
-
Regular Backups: The best defense against data loss is routine backups. Employ backup software to schedule regular duplications of your important files onto separate devices or cloud services.
-
Drive Health Checks: Periodic health checks using SMART and disk monitoring software allow for early detection of potential problems, offering a chance to preemptively salvage your data.
-
Proper Usage: Treat external drives carefully. Avoid subjecting them to physical shocks, excessive heat or cold, or unplugging them improperly. Always use safely remove protocols to ensure the drive isn’t engaged when disconnecting.
-
Upgrade and Replace: With time, consider upgrading to more durable storage solutions, such as solid-state drives (SSD), known for reliability due to a lack of moving parts.
By understanding the signals and mechanics of your WD BLACK External Hard Drive, you can navigate data recovery with confidence. While technology falters, knowing how to respond can preserve what matters most. Should DIY methods fail, professional help remains a viable path, ensuring cherished memories or crucial work aren’t lost forever. Remember—safeguarding your data today eliminates tomorrow’s adversities.
Share this content:
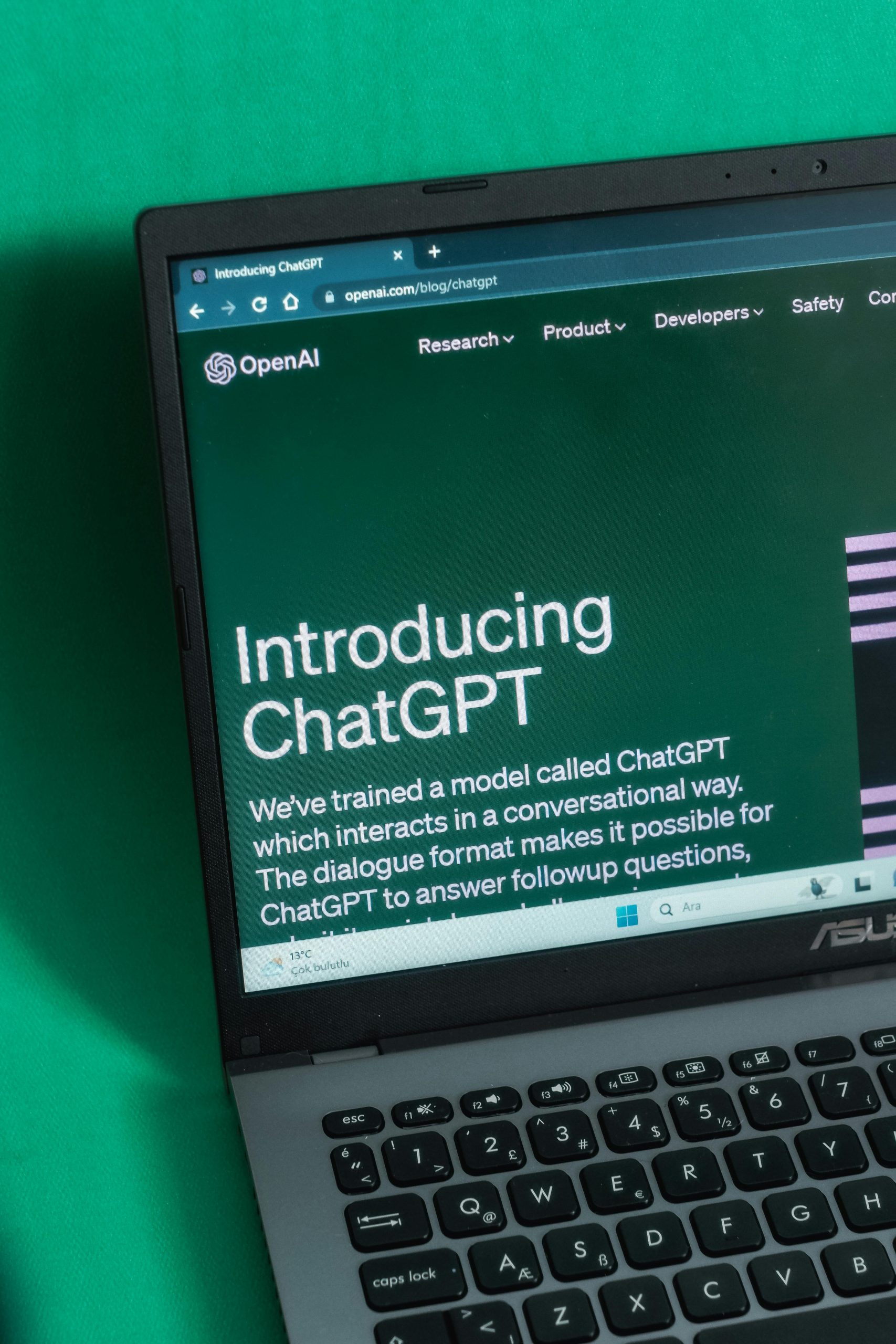


Response to Data Recovery from WD BLACK External HDD
This is a wonderfully detailed guide on recovering data from a WD BLACK External HDD. Having gone through similar issues, I’d like to share some additional insights and suggestions that may help users facing data recovery challenges.
Additional Troubleshooting Steps
If the initial troubleshooting steps don’t work, consider the following:
Use Freezing Technique: If the hard drive is making grinding noises, some users have reported success by placing the HDD in a sealed, airtight bag and storing it in the freezer for a few hours. This may temporarily contract the components, allowing for a successful connection long enough to recover data. However, this should only be a last resort, as humidity is a concern.
External Enclosure: Sometimes, the issue may lie with the USB interface rather than the drive itself. Consider removing the HDD from its enclosure and placing it in a different external hard drive case, which might solve connectivity issues.
Advanced Recovery Techniques
If software solutions aren’t effective, here are more advanced options:
Disk Imaging: Before making further attempts, use software to create a disk image of the failing drive. This allows for recovery attempts to be
Thank you for sharing this comprehensive guide on recovering data from a WD BLACK external HDD. If you’re experiencing clicking noises or drive recognition issues, it’s important to proceed with caution to avoid further damage. First, try the initial troubleshooting steps outlined, such as checking cables, reconnecting the drive, and inspecting it in Disk Management. If the drive is recognized but data is inaccessible, using reputable data recovery software like EaseUS Data Recovery Wizard, Recuva, or Stellar Data Recovery can be effective—just ensure you avoid writing new data to the affected drive to prevent overwriting the lost files.
Additionally, checking the SMART status with tools like CrystalDiskInfo can provide insights into the drive’s health. For physical issues or if the drive makes unusual noises, professional data recovery services are recommended, especially if the data is irreplaceable. Remember to establish regular backups moving forward and practice good drive handling to minimize the risk of future data loss.
If you need further assistance or guidance through the recovery process, feel free to reach out with specifics about your situation. We’re here to help ensure your data is recovered safely and effectively.