Troubleshooting a Seagate Barracuda 2TB Hard Drive Issue: Solving the Mysterious ‘Other’ Space Usage and Missing Steam Library Games
Hard drive anomalies can be perplexing and frustrating, especially when they interfere with your gaming lifestyle. As a gamer, few things are more frustrating than finding your entire Steam library missing in action. This is exactly the scenario faced by owners of the popular Seagate Barracuda 2TB hard drive, who might discover an unexpected 1.5TB of utilized space in the enigmatic “Other” category, despite having an empty Steam library folder. If you’ve encountered this issue, you’re not alone. This blog explores potential causes and solutions to reclaim your precious storage space and restore your peace of mind.
Understanding the Hard Drive Conundrum
The Seagate Barracuda: A Gamer’s Choice
The Seagate Barracuda series is renowned for being reliable and versatile storage solutions, often chosen by gamers and professionals alike. The 2TB model offers ample space for extensive files, such as gaming libraries, high-resolution videos, and various multimedia content. Its 7200 RPM speed ensures swift access times, catering to the demanding nature of modern applications. However, as with any technology, complications can arise, and understanding the specifics of these issues is critical for effective troubleshooting.
The Mysterious ‘Other’ Category
Before diving into fixes, let’s unravel what the “Other” category in storage usage might entail. Within a computer’s drive structure, storage space categorization is often automatically sorted by the operating system. These categories can include System Files, Apps & Features, Documents, and the elusive “Other.” This ambiguous classification is essentially a catch-all category for files that the operating system cannot easily categorize, such as temporary files, system caches, or hidden system data.
In this case, the whopping 1.5TB under “Other” likely suggests that significant data remains on the drive, albeit not in any immediately visible or accessible format. This invisible data presents the core issue: it occupies a substantial portion of the drive without providing access to the intended files, such as games.
Uncovering the Issue: Potential Causes
Missing Steam Games: What Gives?
While it might seem that your Steam library has vanished, the issue may be more complex. Several factors can lead to the manifestation of this specific problem where the Steam folder seems empty despite being a significant size, including file corruption, improper shutdowns, invisible files, or even malware interference.
-
File System Corruption: If your computer wasn’t shut down properly, it could lead to file system corruption. This situation can make specific directories appear empty and push files into the “Other” category.
-
Corrupted Steam App Manifest: Occasionally, the application’s manifest files — key files required for Steam to recognize where the game files are located — could be corrupted or misplaced.
-
Human Error: It’s possible that files have been unintentionally hidden or moved, which can cause them to occupy space without being readily apparent upon inspection.
-
Malware: Malicious Software can exploit system files or manipulate folders, leading to the misrepresentation of data storage.
-
Drive Malfunctions: Inherent issues with the hardware itself might manifest over time, leading to discrepancies in data visibility and storage reporting.
Solutions and Fixes: Stepping Through Troubleshooting
Successfully troubleshooting the issue and exorcising the “Other” category requires a systematic approach. Here are a series of structured steps designed to address and resolve the problem, restoring both your drive’s availability and your beloved games.
1. Initial Scans and Repairs
The first step is to thoroughly examine the drive for errors, then repair them using built-in system utilities.
- Run CHKDSK Utility: Start with Windows’ Check Disk (CHKDSK) tool to identify and fix file system errors.
- Open Command Prompt as an administrator.
- Input
chkdsk /f /r D:(replaceDwith your drive letter) and press Enter. -
Allow the utility to scan, repair detected issues, and relocate bad sectors. This might take some time but could potentially restore visibility to lost files.
-
Third-party Disk Repair Software: Tools such as EaseUS Partition Master or Disk Drill might offer deeper scans and repair capabilities, often succeeding where built-in utilities fall short.
2. Venturing Into Hidden Files
Sometimes files may become hidden due to misconfigurations or malicious activities.
- Show Hidden Files: Access these files through your system settings.
- Go to File Explorer.
- Click on the ‘View’ tab.
- Check the ‘Hidden items’ box to reveal hidden files.
3. Investigating Steam and Game File Integrity
Focus now shifts to Steam itself, which may simply require a resetting or reinstallation of core components.
- Verify Game Cache: Ensure no game files are corrupted.
- Open Steam and navigate to ‘Library.’
- Right-click on a game, click ‘Properties,’ then select ‘Local Files.’
-
Click ‘Verify Integrity of Game Files.’
-
Steam Library Folder Recovery: Windows may obscure files that essentially still occupy portions of the hard drive space.
- In Steam, click ‘Steam’ in the top-left corner, then go to ‘Settings.’
- Navigate to ‘Downloads,’ then ‘Steam Library Folders.’
- Add the existing folders manually to re-integrate potential lost data into Steam’s recognition.
4. Exploring the Possibility of Malware
In some rare cases, malicious Software may be to blame.
- Full-System Antivirus Scan: Use reputable antivirus software to scan for and remove malware.
- Consider utilizing programs like Malwarebytes or Bitdefender to provide comprehensive scanning capabilities.
5. Reviewing Backup Options and Data Recovery
In worst-case scenarios, Recovering Data from a backup becomes necessary.
- Restore From Backup: If regular backups were made, they could salvage otherwise irrevocably altered data.
- Utilize Windows Backup or an external backup solution to restore lost game data and system files to a prior state.
6. Contacting Seagate Support
If all else fails, it may be time to consult experts directly.
- Seagate Technical Support: Reaching out to Seagate specialists can provide insight and unique diagnostic tools suited specifically for their device’s peculiarities.
Preventive Measures: Securing Future Integrity
To prevent future recurrences, consider implementing regular maintenance and preventative strategies.
Regular Backups
Ensure important files, including game data, are securely backed up on external drives or cloud storage solutions. This way, even if an issue arises again, recovery efforts become significantly straightforward.
Optimal Shutdown Procedures
Always ensure your computer shuts down properly to avoid file system corruption. Using Surge Protectors or Uninterruptible Power Supplies (UPS) can provide protective measures against unexpected shutdowns due to power failures.
Routine Checkups
Use disk cleanup and optimization software to regularly maintain your drive. Scheduling defragmentation (if applicable) and file cleanup can streamline storage management and preserve system health.
By following these steps and maintaining a vigilant approach towards your data storage practices, you can secure not only your immediate computing needs but ensure your setup is bulletproof against future issues. When it comes to protecting your gaming paradise, a proactive stance is your best strategy to avert those dirty data disasters from ever threatening your fun-filled virtual worlds again.
Share this content:
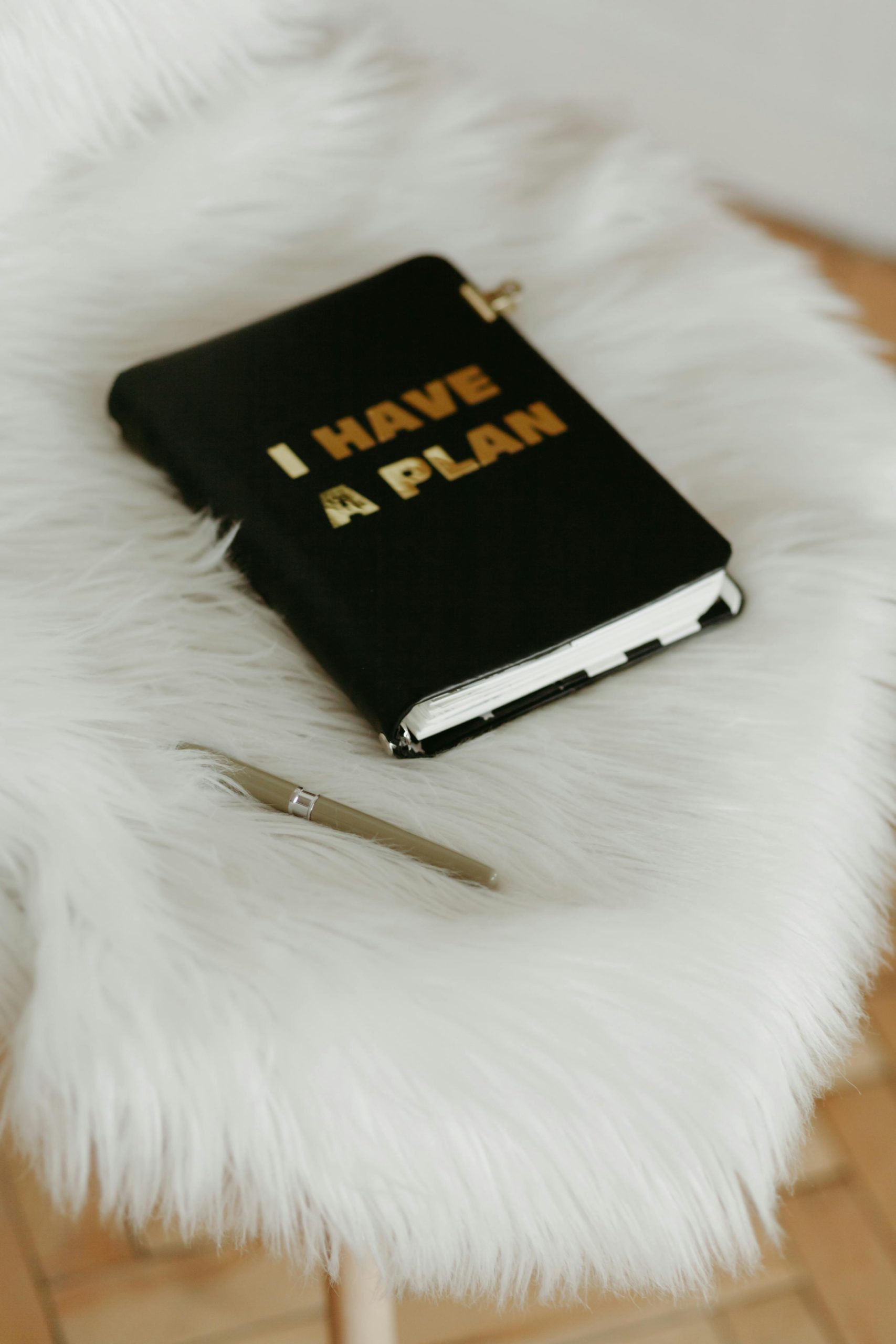



Response:
It sounds like you’re dealing with a frustrating situation! The situation you’re describing is not uncommon, especially with large storage devices like the Seagate Barracuda 2TB. Your first step should indeed be to run the CHKDSK utility as you’ve mentioned; this can often reveal and repair issues with file system corruption that might be causing your drive to show incorrect information regarding space usage.
Additionally, make sure that you check for hidden files as they can sometimes take up considerable space without being visible at first glance. If your Steam library folder appears empty, don’t forget to verify the integrity of your game files in Steam. Doing this will ensure that any missing files that the client relied on to recognize your library are restored.
If you’re still seeing a large amount of space categorized under “Other” after you run those checks, consider using third-party Software like EaseUS Partition Master or Disk Drill for a deeper analysis of your drive. These tools can sometimes uncover files and folders that the built-in system tools miss.
In terms of malware, it’s wise to have a comprehensive scan with a trusted antivirus program to ensure that your system integrity hasn’t been compromised. Malware can indeed interfere with how files and folders are displayed, adding another layer of