Understanding and Resolving Screen Tearing When Using Multiple Displays
Screen tearing is a common visual artifact in computer graphics that can be a source of frustration for gamers and professionals alike. If you are dealing with screen tearing issues when connecting an external display to your laptop, you’re not alone. This blog post will delve into the causes of screen tearing, specifically when using multiple displays with differing refresh rates, and provide you with actionable strategies to resolve this issue.
What is Screen Tearing?
Screen tearing occurs when a display device shows information from multiple frames in a single screen draw, causing a horizontal split in the image. This usually happens when the graphics card is out of sync with the display, producing visual artifacts that look like a horizontal line cutting across the screen. It’s most noticeable during fast-moving scenes and can detract significantly from the visual experience.
The Case Study: Gigabyte G5 MD Laptop and Multiple Displays
Let’s start by examining the specific scenario where screen tearing might occur. Suppose you have a Gigabyte G5 MD laptop with a primary screen refresh rate of 144Hz. You connect a 60Hz TV using a mini DisplayPort through an external GPU (eGPU). When you try to play games or even perform ordinary tasks, you notice a singular tearing line through your screen. This line doesn’t always appear, adding to the confusion.
The Refresh Rate Mismatch
One potential reason for the screen tearing issue, as mentioned in your scenario, is the difference in refresh rates between the laptop monitor (144Hz) and the connected TV (60Hz). The graphics card tries to push frames at a higher rate than the TV can handle, resulting in screen tearing.
Understanding Refresh Rates
- Refresh Rate: The refresh rate of a display refers to how many times per second the screen updates with new information. A higher refresh rate provides a smoother visual experience, especially in fast-paced gaming scenarios.
- Impact of Mismatched Refresh Rates: When displays have inconsistent refresh rates, the output from the graphics card may not synchronize properly with what your monitors can handle, causing tearing.
The Role of V-Sync and G-Sync/FreeSync
One of the primary solutions to combat screen tearing is using synchronization technologies such as V-Sync, G-Sync, or FreeSync:
V-Sync (Vertical Synchronization)
-
How It Works: V-Sync limits the graphics card’s frame rate output to match your monitor’s maximum refresh rate, preventing too many frames from being processed at once.
-
Advantages: It eliminates screen tearing by synchronizing the frame rate of your game with the refresh rate of your display.
-
Disadvantages: V-Sync can introduce input lag and lower frame rates, which is not ideal for fast-paced gaming.
G-Sync and FreeSync
-
G-Sync (NVIDIA) and FreeSync (AMD): These are adaptive sync technologies that adjust the monitor’s refresh rate to the frame rate of the graphics card dynamically.
-
Advantages: They provide a smooth gaming experience without screen tearing and with minimal input lag.
-
Compatibility: Ensure your display is compatible with these technologies if you consider using them.
Troubleshooting Steps to Resolve Screen Tearing
If you are experiencing screen tearing on your setup, try the following solutions:
Update Your Drivers
Ensure your GPU drivers are up-to-date. Manufacturers frequently release updates that fix bugs and optimize performance. Visit the official website of your GPU manufacturer (NVIDIA, AMD, or Intel) to download the latest drivers.
Experiment with Display Settings
-
Check Refresh Rates: Ensure that the refresh rates are correctly configured through your operating system’s display settings. For a multiple-display setup, you may need to adjust each display’s refresh rate individually.
-
Try Different Display Modes: Toggle between different display modes—extend, duplicate, or show only one monitor—to determine if one configuration reduces tearing.
-
External Monitor as Primary: Set the external display (TV) as the primary monitor to see if that changes the outcome. Sometimes, system prioritizations can affect rendering outputs.
Enable/Disable V-Sync
Experiment with enabling or disabling V-Sync in the game settings. While it might introduce some input lag, it often resolves tearing issues for many users.
Use Adaptive Sync Technologies
If your TV or external monitor supports it, consider using G-Sync or FreeSync. Check the monitor’s manual for activation steps or explore settings within your graphics card’s control panel.
Optimize Game Graphics
-
Lower Graphics Settings: Sometimes, scaling down your graphics settings to medium or low can reduce the load on your GPU, minimizing the risk of screen tearing.
-
Lock Frame Rate: Cap the game’s frame rate using game settings or a third-party tool (like RivaTuner) to a number that your monitor can handle.
Test with Different Hardware
If possible, test the eGPU or the mini DisplayPort cable on another monitor or TV to determine if the hardware might be defective. Faulty cables or ports can sometimes cause display anomalies.
Conclusion
Screen tearing on a Gigabyte G5 MD laptop when connecting to a secondary display is an issue many users face, but it’s not insurmountable. By understanding the causes and applying the outlined strategies, you can resolve this annoyance and enjoy a seamless visual experience.
As technology advances, so do the solutions for visual fidelity. Embracing synchronization technologies and staying up-to-date with hardware can significantly enhance your overall experience—whether gaming, watching a movie, or working on intensive projects.
Remember always to backup settings or configurations before making major changes to your setup, and consult with additional expert advice or forums if the problem persists. Enjoy a world of immersive displays without the distraction of screen tearing lines!
Share this content:
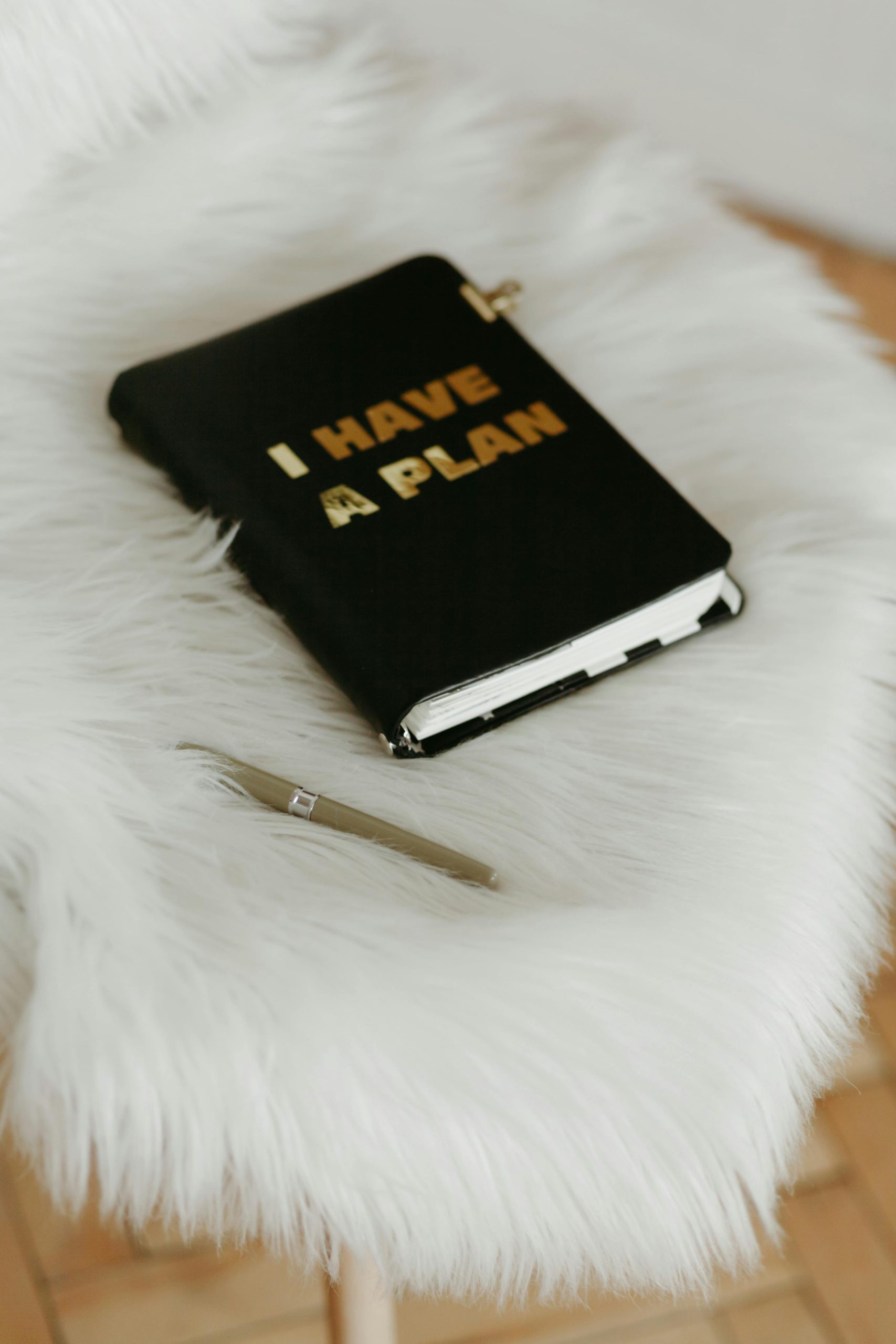


Response to Understanding and Resolving Screen Tearing
Thank you for addressing the important topic of screen tearing, especially with multiple displays. Your detailed explanation on the causes and solutions is essential for users experiencing these frustrating visual artifacts.
In addition to the solutions you’ve described, it’s always helpful to consider a few additional advanced techniques:
Check Cable Quality and Connection Type
NVIDIA and AMD Control Panels
For NVIDIA or AMD users, utilizing the control panel settings can give more granular control over performance:
Consider a Hardware Upgrade
Thank you for reaching out with your detailed scenario. Screen tearing issues, especially with mixed refresh rates like 144Hz on your laptop and 60Hz on your TV, are fairly common when connecting multiple displays. Here are some targeted suggestions that might help you resolve the problem: