Troubleshooting Persistent Wi-Fi and Bluetooth Issues on an Asus Laptop: A Comprehensive Guide
Technology is a double-edged sword: while it can make life simpler and more efficient, it can also invoke frustration when things don’t work as expected. A common dilemma among laptop users involves intermittent or persistent issues with Wi-Fi and Bluetooth connectivity. Let’s delve into a real-world example involving an Asus FX505GT laptop running Windows 10 and explore step-by-step troubleshooting and strategies for resolution.
Understanding the Problem: Symptom Diagnosis
Before jumping into solutions, it’s important to understand the symptoms:
-
Wi-Fi Connectivity Issues: The Asus laptop fails to display any available networks in the Wi-Fi options on the taskbar. Within Device Manager, the wireless network adapter shows an error with Code 10, stating “This device cannot start.”
-
Bluetooth Malfunctioning: Similarly, Bluetooth options indicate that the device is turned off without an option to turn it on. Device Manager shows the Bluetooth device as hidden, coupled with Code 45 error – “Currently, this hardware device is not connected to the computer.”
Both issues appear to have surfaced simultaneously, suggesting a potential shared root cause.
Step-by-Step Troubleshooting and Solutions
1. Device Manager Investigation and Driver Update
Firstly, we need to ensure that the device drivers are operational and updated.
Steps:
– Open Device Manager on your Windows 10 operating system by typing “Device Manager” in the search bar.
– Expand the “Network adapters” and “Bluetooth” sections to locate your Wi-Fi and Bluetooth devices.
– Right-click on each and select “Update driver.”
– Opt for “Search automatically for updated driver software” to ensure you have the latest drivers.
Insights:
Driver issues often trigger Code 10 and Code 45 errors. A driver may become corrupted or outdated due to system updates or third-party software conflicts. Ensuring you have the latest drivers can resolve many issues.
2. Check for Windows Updates
Operating system updates can sometimes rectify hardware compatibility issues.
Steps:
– Go to “Settings” > “Update & Security” > “Windows Update” on your laptop.
– Click on “Check for updates” to ensure all current updates are installed.
Insights:
Updating your system ensures that your hardware and software are aligned for maximum performance and security. Some updates specifically target network adapter issues.
3. BIOS and Firmware Updates
Your laptop’s BIOS and firmware may also need an update to maintain hardware compatibility.
Steps:
– Visit the Asus support website and find your specific model, FX505GT.
– Download the latest BIOS or any firmware updates available.
– Follow the on-screen instructions to install these updates.
Insights:
BIOS updates can enhance system stability and resolve specific hardware issues that may not be addressed by driver updates alone.
4. Use of Built-in Troubleshooters
Windows’ built-in troubleshooters can automatically detect and fix connectivity issues.
Steps:
– Go to “Settings” > “Update & Security” > “Troubleshoot.”
– Click on “Internet Connections” and then “Run the troubleshooter.”
– For Bluetooth issues, click on “Bluetooth” and run its troubleshooter.
Insights:
While these built-in troubleshooters may not solve all issues, they can identify and rectify minor or overlooked problems that could be causing disruptions.
5. Disabling Power Management Settings
Power management settings might be limiting your network adapters’ functionality.
Steps:
– In Device Manager, find your Wi-Fi and Bluetooth adapters under their respective categories.
– Right-click and go to “Properties.”
– Under the “Power Management” tab, uncheck “Allow the computer to turn off this device to save power.”
Insights:
Power settings are often overlooked but can play a significant role in hardware connectivity issues, especially in laptops.
6. Checking for Malware or Software Conflicts
Malware or other software conflicts could be affecting your network connections.
Steps:
– Run a full system scan using Windows Defender or your preferred antivirus software.
– Make sure no suspicious applications are running that could interfere with Wi-Fi or Bluetooth settings.
Insights:
Malware can manipulate system files and hardware settings, leading to errors like Code 10 and Code 45.
7. Reset Network and Connectivity Settings
As a last resort, resetting network settings might resolve persistent issues.
Steps:
– Navigate to “Settings” > “Network & Internet.”
– Tap on “Status” and under Network reset, click “Reset now.”
– Your system will reboot and reinstall network adapters with default settings.
Insights:
Resetting the entire network configuration is akin to giving your device a fresh start to remedy deep-seated issues affecting network connectivity.
When It’s Time to Seek Professional Help
If the issues persist despite trying the outlined solutions, it may be time to consult with a professional technician or contact Asus support. Persistent issues might point to a deeper hardware malfunction despite initial beliefs to the contrary.
Ensuring Long-Term Stability
Ensure that your system remains stable and functional by performing regular updates and maintenance activities:
– Keep your OS, drivers, and BIOS up to date.
– Regularly run malware scans.
– Maintain a lean setup by removing unnecessary software which may cause conflicts.
By understanding the problem, following a methodical troubleshooting approach, and using both manual and automated solutions, you can effectively tackle persistent Wi-Fi and Bluetooth issues on an Asus FX505GT or similar models. Connectivity is crucial in today’s digital age, and ensuring reliability can pave the way for a seamless technology experience.
Share this content:
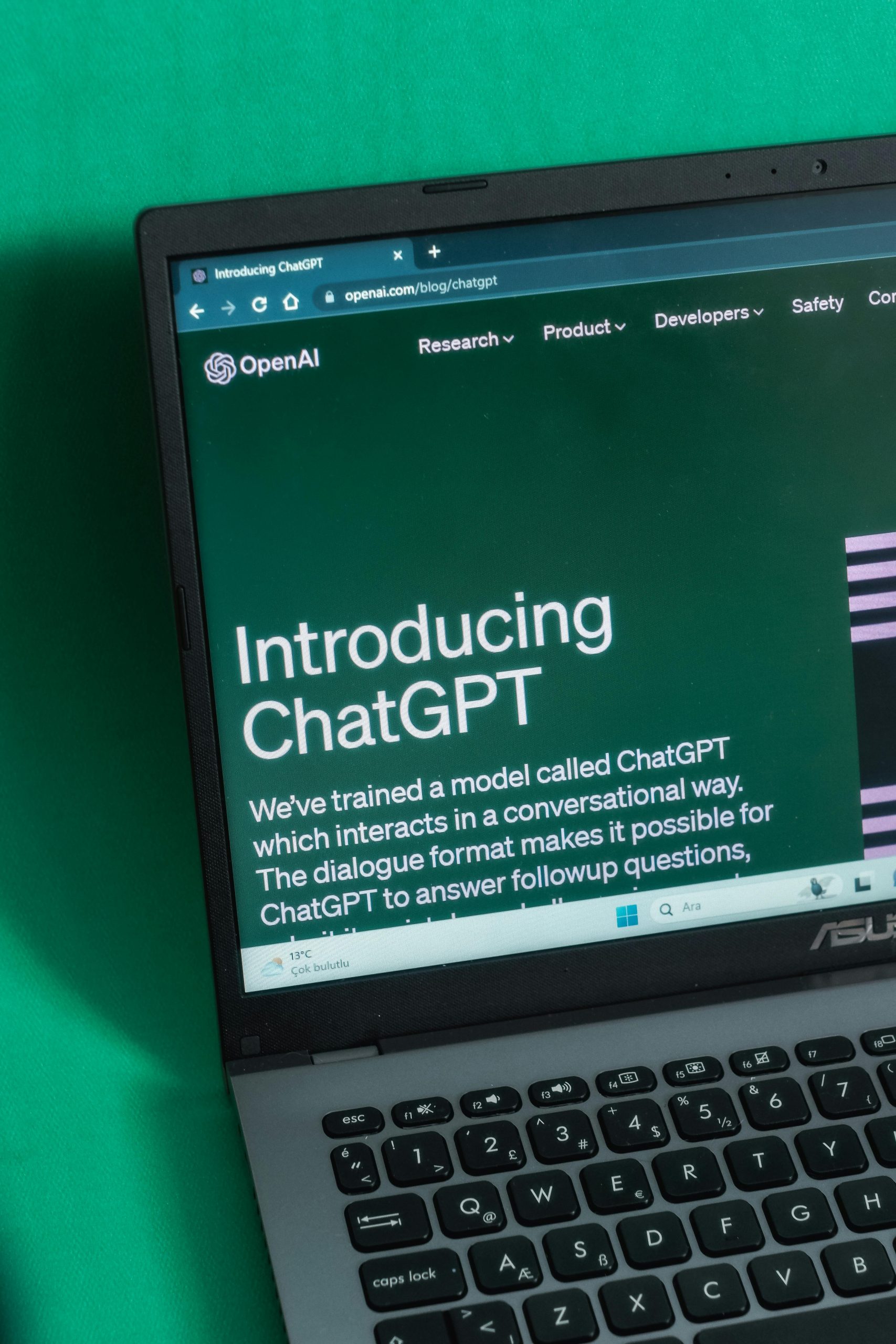



Response to Wi-fi and Bluetooth Stopped Working
It sounds frustrating to encounter persistent issues with Wi-Fi and Bluetooth connectivity. Based on your detailed troubleshooting steps, I would like to offer some additional insights and suggestions that could further assist you.
Check Wireless Switch or Function Key
Asus laptops often include a physical wireless switch or function key (like Fn + F2) that can enable or disable Wi-Fi and Bluetooth. Ensure that this switch is in the “on” position, as it can sometimes be inadvertently toggled.
Reinstall the Drivers
If updating the drivers did not resolve the issue, you might consider performing a complete uninstall and then reinstall. Here’s how:
Use System Restore
If the issue started recently, a system restore might bring your laptop back to a previous stable state:
Hi there, I understand how frustrating it can be when Wi-Fi and Bluetooth stop working simultaneously. Based on the troubleshooting guide you’ve referenced, here are some additional steps you can try:
If these steps don’t resolve the problem, it might indicate a hardware fault requiring professional diagnosis.