Navigating Windows 11 Safe Mode: Troubleshooting PIN Recognition Issues and Ensuring Data Security
Microsoft’s Windows 11 brought a range of new features and enhanced security measures, making it a robust and attractive choice for both personal and professional use. Despite its advancements, encountering issues with the operating system isn’t completely avoidable. One of the recurrent complications users face involves trouble accessing Safe Mode due to PIN recognition issues, especially when BitLocker encryption is enabled. If you’ve ever been greeted by the confounding message, “Something happened and your PIN isn’t available,” during a Safe Mode boot, you’re not alone. This guide aims to comprehensively address this problem, ensuring a safe and seamless user experience when accessing Safe Mode on Windows 11.
Understanding Safe Mode and Its Importance
Safe Mode is a critical troubleshooting feature within Windows operating systems including Windows 11. It allows users to boot into a minimalist version of Windows, utilizing the core drivers and services necessary for basic operation. This stripped-down environment is instrumental in diagnosing and resolving various system problems such as software conflicts, malware invasions, or faulty drivers which might prevent Windows from starting normally.
By booting into Safe Mode, users can resolve issues without the operating system being bogged down by unnecessary processes and applications, which might exacerbate existing issues or introduce new complications. Therefore, when operating smoothly, Safe Mode is a potent tool for any tech-savvy user.
Common Issues with Safe Mode in Windows 11
Despite its utility, Safe Mode can present unique challenges on Windows 11. One such issue frequently reported by users is the system’s failure to recognize the security PIN. This becomes a significant obstacle, especially if you have systems like BitLocker activated, which is a full disk encryption feature crucial for protecting your data.
When Safe Mode fails to recognize your PIN, you’re effectively locked out, unable to proceed further without resolving this access conundrum. The complexity is compounded if BitLocker is active, leaning heavily on your need to maintain data security while you troubleshoot. Here’s how you can navigate past this problem while ensuring your data remains safe.
Troubleshooting “Something Happened and Your PIN Isn’t Available” in Safe Mode
Step 1: Disabling Safe Mode via Command Prompt
The initial step involves regaining access to your usual boot settings, especially when Windows doesn’t recognize your PIN in Safe Mode. This can be achieved through the command prompt, a powerful tool for controlling and diagnosing Windows systems.
-
Force Restart: Attempt restarting your device to boot into the login screen. Click on the power icon, then hold the Shift key while selecting the ‘Restart’ option.
-
Access Command Prompt: During the restart process, you should be directed to the Advanced Recovery Options menu. From here, select
Troubleshoot > Advanced Options > Command Prompt. -
Execute Command: Inside the command prompt, type the following command:
bcdedit /deletevalue {current} safeboot. This command instructs your system to bypass Safe Mode on your next reboot.
Step 2: Addressing PIN Recovery and Reset
Once you’re back into normal operating mode, turn your attention towards resolving the issues related to PIN recognition. Reset or recover your PIN as follows:
-
Reset PIN: Open
Settings > Accounts > Sign-in Options, then underPIN (Windows Hello), selectI forgot my PINand follow the on-screen instructions to reset it. -
Check for Updates: Ensure your system is updated. Navigate to
Settings > Update & Security > Windows Updateand install any pending updates. Bugs related to PIN recognition are often addressed in routine Windows updates.
Step 3: Preparing for Future Safe Mode Access
To prevent future occurrences of this issue, certain preparatory steps can reinforce your system’s resilience while entering Safe Mode.
-
Create a Recovery Drive: On another device, create a USB recovery drive. This can be pivotal for troubleshooting when facing issues like PIN recognition failure.
-
Implement a Password Backup: As a precautionary step, always maintain a secondary log-in method (like a password) that Safe Mode supports.
-
Review BitLocker Settings: Consult BitLocker settings to ensure encryption keys are safely backed up. Access this through
Control Panel > System and Security > BitLocker Drive Encryption.
Maintaining Data Security with BitLocker
The presence of BitLocker encryption can add layers of complexity, but it’s also an impenetrable shield for your data against unauthorized access. Let’s delve deeper into maintaining data security when BitLocker is in play:
BitLocker Overview
BitLocker encrypts entire volumes on your drive, offering heightened data protection. When set up, it requires authentication during startup through PIN, password, or external drive containing the recovery key.
Accessing BitLocker Recovery Key
Your BitLocker recovery key is essential for gaining access if you’re locked out of your system. Microsoft Account linkage, printing it out, or storing it on a physical USB are recommended methods to ensure it’s readily available if needed.
Safe Practice Tips
-
Encrypt & Backup: Regularly back up your encryption key and important data to prevent data loss if system issues arise.
-
Monitor Updates: Keep abreast of updates that deal with BitLocker enhancements or remedies. Microsoft often releases patches enhancing security protocols.
Concluding Thoughts
Navigating Windows 11’s Safe Mode, while dealing with PIN recognition issues and balancing BitLocker encryption, demands a mix of technical savvy and precautionary system management. The procedures and insights discussed here should serve as a comprehensive guide for resolving such challenges.
By ensuring your system remains updated, recovery keys are secured, and you hold fallback sign-in methods, you fortify your user environment against potential lockouts. Through meticulous preparation and informed troubleshooting, confronting issues like “Something happened and your PIN isn’t available” becomes an expected, manageable hiccup rather than an insurmountable barrier.
Whether you’re a novice Windows user or an IT professional, mastering these nuances in Safe Mode management can maintain both your system’s integrity and your peace of mind when navigating the Windows 11 landscape.
Share this content:
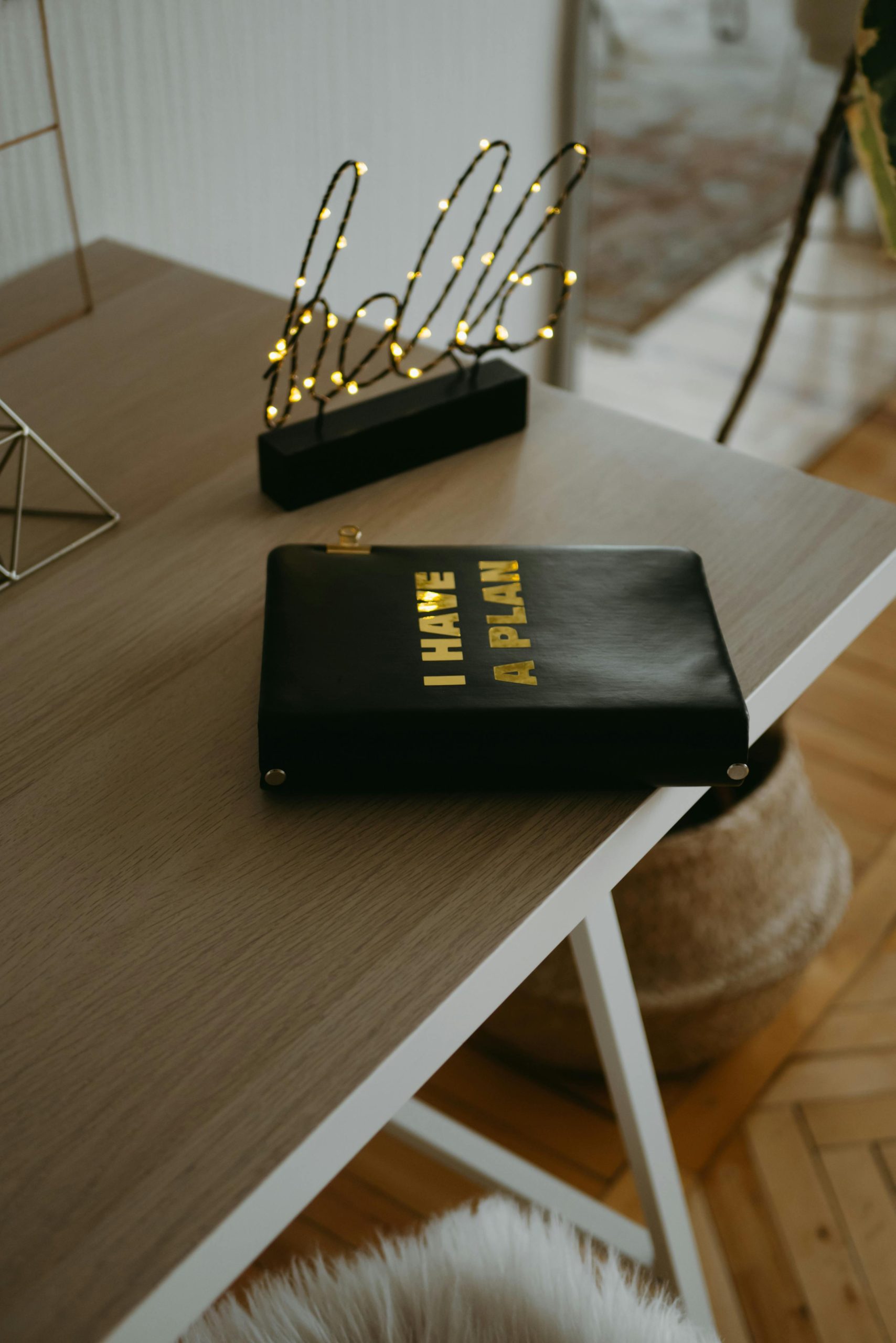



Response to Windows 11 Safe Mode PIN Issue
Thank you for providing such a detailed guide on navigating the PIN recognition problem in Windows 11 Safe Mode. As someone who has encountered this issue, I found your steps incredibly helpful. Here’s a few additional tips and insights that can further enhance the troubleshooting process:
Additional Troubleshooting Steps
Check User Account Settings: Sometimes, the issue might stem from user account settings. Ensure that your account has appropriate administrative privileges, as this can affect access to certain features, including Safe Mode.
Utilize Safe Mode with Networking: If you need to troubleshoot PIN issues while maintaining connectivity, consider using
Safe Mode with Networking. This allows access to the internet for additional assistance or for verifying account details.Understanding BitLocker Integration
Since you highlighted the interplay with BitLocker, I’d recommend always keeping your recovery key in a safe yet accessible location. In addition, periodically reviewing your BitLocker setup, especially after major Windows updates, can pre-emptively address any potential conflicts that might arise.
Backup Methods
Creating a recovery drive as you mentioned is essential. Additionally, I suggest using a cloud-based service to store
Hi there,
It looks like you’re encountering the “Something happened and your PIN isn’t available” message when trying to access Safe Mode in Windows 11. This issue can often be related to PIN recognition problems, especially if BitLocker encryption is enabled. Here are a few steps you can try to resolve this:
bcdedit /deletevalue {current} safebootand restart your system. This will disable Safe Mode for the next boot.